تا به حال به این موضوع فکر کرده اید که چقدر اطلاعات و داده های حساس و ارزشمند و مهمی روی کامپیوتر و لپ تاپتان ذخیره شده است؟ اکثر ما اصلا حواسمان نیست که هارد کامپیوترها را داریم به یک صندوقچه اسرار نه چندان قابل اطمینان و نا امن تبدیل می کنیم.
تنها کافیست این صندوقچه اسرار به دست فردی نادرست بیفتد تا در عرض چند ثانیه تمام اطلاعات حسابها، مدارک مالی و حتی عکسهای شخصی و خانوادگیتان از بین رفته و یا حتی مورد سوء استفاده قرار بگیرید.
اطلاعات شخصی و کاری برای هر یک از ما ارزش بسیار زیاد و بالایی دارد که برای حفاظت از آن ها باید کارهای مختلف و کاربردی را انجام دهیم تا اطلاعات، فایل ها، عکس های ما از دسترس همه افراد اعم از هر فردی با هر نسبتی در امان باشد. علت هم برای هر کسی می تواند متفاوت باشد به این دلیل که هیچ یک از ما حاضر نیستیم اطلاعاتمان در دسترس دیگران قرار گیرد.
یکی از بهترین و مؤثرترین روش ها برای جلوگیری از دسترسی دیگران به اطلاعات شخصی و یا حساس، محافظت از فایل ها و پوشه ها می باشد. اگر از یک سیستم کامپیوتری مبتنی بر ویندوز استفاده می کنید و عکس ها، اطلاعات، اسناد مالی و موارد دیگری را روی سیستم خود ذخیره کرده باشید این فایل ها و پوشه ها و اطلاعات می توانند توسط دیگران سرکشی شوند و به همین دلیل شما باید یک قدم مهم در جهت امنیت اطلاعات خود بردارید.

برخی از روش های غیر قابل دسترس کردن پوشه ها
در اینجا سه روش کاربردی برای غیر قابل دسترس کردن پوشه ها را ارائه می دهیم.
روش اول برای ساخت پوشه غیر قابل دسترس: ساخت پوشه با خط فرمان cmd
در ابتدا برنامه ی Run را اجرا کنید.
برای این کار می توانید با نوشتن کلمه run در قمست جستجو (search) منوی شروع (start) و یا با کلید میانبر (Win+R) برنامه run را اجرا کنید.
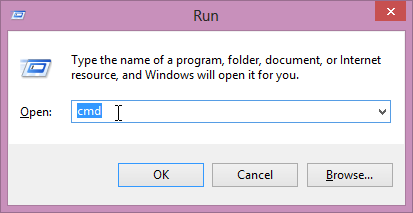
عبارت CMD را تایپ کرده و کلید اینتر را فشار دهید تا خط فرمان cmd اجرا شود.
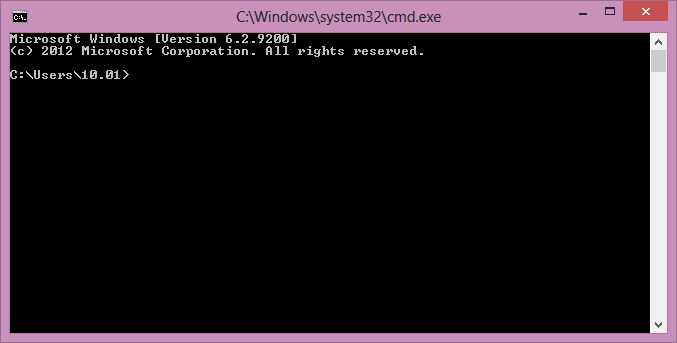
در دایرکتوری ریشه یا با ابزار ذخیره سازی نمیتوانید یک فولدر یا پوشه غیرقابل حذف و غیر قابل تغییر نام درست کنید. سپس با تایپ نام یکی دیگر از درایوها غیر از درایوی که ویندوز روی آن نصب می باشد مانند درایوهای D:, E:, F: وارد درایو مورد نظر شوید.
برای ساخت دایرکتوری در خط فرمان سیستم (cmd) دستور md lpt1 ( دستور md فرمان ساخت دایرکتوری می باشد) را تایپ کنید و اینتر را بزنید تا دایرکتوری یا فولدر ویژه شما ساخته شود.
اکنون می توانید اطلاعات، عکس ها و فایل های مهم و ارزشمند خود را در داخل این فولدر ذخیره کنید و اطمینان داشته باشید که از دسترس دیگران در امان خواهد بود.
چگونه امنیت پوشه و فایل های مهم ویندوز را تأمین کنیم؟
روش دوم برای ساخت پوشه غیر قابل دسترسی: Folder Security
برای این کار اول یک فولدر یا پوشه جدید بسازيد و یا یکی از فولدرهای خودتان را انتخاب کنید. سپس روی پوشه مورد نظر کلیک راست کرده و از منوی باز شده گزینه properties را انتخاب کنید.
حالا در پنجره properties وارد تب Security شوید و سپس روی دکمه Edit کلیک کنید.
در این مرحله باید بخش Users (Your - PCUsers) رو انتخاب کنید و توی پنجره تعیین سطح مجوز برای این فولدر کادر Deny مربوط به full control رو علامت بزنید
در نهایت بعد از انجام تغییرات دکمه ok را بزنید.
حالا ببینیم که می توانید این فولدر رو حذف کنید!
اکنون سعی کنید این فولدر را حذف کنید و یا اسم فولدر را تغییر دهید و یا تغییرات دیگری را روی این پوشه اعمال کنید.
مشاهده می کنید که سیستم اجازه تغییر روی این پوشه را به شما نمی دهد و پیغام خطای You need permission to perform this action را به شما نمایش می دهد که این پیغام به این معنی می باشد که "شما برای این کار نیاز به سطح دسترسی دارید".
روش سوم: گذاشتن رمز عبور روی فولدرهای حساس
در ابتدا به سراغ پوشه ای بروید که میخواهید قفلش کنید. وارد پوشه مورد نظر یک فضای خالی برای راست کلیک پیدا کنید و از طریق گزینه New به سراغ Text Document بروید.
روی فایل متنی ایجاد شده نامی مناسب بگذارید و وارد آن شوید. اکنون تمام دادههایی که در پایین مشاهده میکنید را در فایل متنی که ایجاد کردید کپی کنید.
cls @ECHO OFF title Folder Locker if EXIST "Control Panel.{21EC2020-3AEA-1069-A2DD-08002B30309D}" goto UNLOCK if NOT EXIST Locker goto MDLOCKER :CONFIRM echo Are you sure u want to Lock the folder(Y/N) set/p "cho=>" if %cho%==Y goto LOCK if %cho%==y goto LOCK if %cho%==n goto END if %cho%==N goto END echo Invalid choice. goto CONFIRM :LOCK ren Locker "Control Panel.{21EC2020-3AEA-1069-A2DD-08002B30309D}" attrib +h +s "Control Panel.{21EC2020-3AEA-1069-A2DD-08002B30309D}" echo Folder locked goto End :UNLOCK echo Enter password to Unlock folder set/p "pass=>" if NOT %pass%==your_password goto FAIL attrib -h -s "Control Panel.{21EC2020-3AEA-1069-A2DD-08002B30309D}" ren "Control Panel.{21EC2020-3AEA-1069-A2DD-08002B30309D}" Locker echo Folder Unlocked successfully goto End :FAIL echo Invalid password goto end :MDLOCKER md Locker echo Locker created successfully goto End :End |
سپس به جای عبارت your_password که در خط if NOT “%pass%==your_password” goto FAIL قرار دارد، رمز عبور خود را قرار دهید.
فایل متنی را با فرمت bat. ذخیره کنید تا همه چیز برای رمز گذاری پوشه مورد نظر فراهم شود.
روی فایل BAT ایجاد شده دابل کلیک کرده تا پوشه محافظت شده که دنبالش بودید ایجاد شود. این پوشه دقیقاً هم نام فایل BAT می باشد و میتوانید هر فایلی که دوست دارید امنیتش حفظ شود را در داخل آن ذخیره کنید.
هر فایل و اطلاعات مهم که دارید را انتخاب کنید و همه آنها را به پوشه ایمنی که ایجاد کردید انتقال دهید. سپس به سراغ فایل BAT رفته و روی آن دابل کلیک کنید.
با این کار یک پنجره در مقابلتان باز میشود و از شما سوال می کند که میخواهید این پوشه را قفل کنید یا خیر؟ پس اگر قصد قفل کردن پوشه را داریدد، با تایپ حرف Y و فشردن کلید اینتر که فولدر مورد نظر را قفل کنید.
به محض انجام این کار، پوشه مورد نظر شما ناپدید میشود. تنها راه دسترسی دوباره به آن پوشه نیز این است که روی فایل BAT دابل کلیک کنید و رمز عبور تعیین شده را وارد نمایید.
در غیر این صورت فایلها و اطلاعات ذخیره شده در آن پوشه برای همیشه مخفی خواهند ماند. اگر رمز عبور خود را درست وارد کنید، فولدر مورد نظر با تمام محتویاتش باز می شود و میتوانید به آن ها دسترسی کامل داشته باشید.
دوستان عزیز و همراهان همیشگی رایانو امیدوارم از این مطلب استفاده لازم را برده باشید.
برای مشاهده روش های فشرده سازی فایل ها می توانید مقاله زیر را مطالعه کنید.
راهکارها و نرم افزارهای متداول فشرده سازی فایل
برچسب ها: فولدر، پوشه، سیستم کامپیوتری، امنیت، حفاظت از اطلاعات، آموزش، حریم خصوصی، مدیریت فایل، ویندوز

















