نصب ویندوز 11 روی سیستم های قدیمی
ویندوز 11 با اینکه بسیار جدید است ولی می تواند بر روی سیستم های قدیمی هم کار کند ولی این کارکرد بی عیب و نقص نیست و ممکن است که به بعضی از امکانات آن دسترسی نداشته باشید یا اینکه بعد از مدتی ممکن است که ویندوز خراب شود. مایکروسافت نیز به همین دلیل نصب ویندوز 11 روی سیستم های قدیمی را توصیه نمی کند. همچنین تضمینی وجود ندارد که این سیستم های قدیمی تمام آپدیت های ویندوز 11 را دریافت کنند.
فعال سازی TPM 2.0 و SECURE BOOT
قبل از اینکه روش های نصب را به شما توضیح بدهیم باید ببینید که سیستم شما از حداقل های ویندوز 11 پشتیبانی می کند یا خیر چون حتی در بسیاری از سیستم های جدید نیز ممکن است با خطای عدم پشتیبانی مواجه شوید.
در این سیستم ها تنها به دلیل غیرفعال بودن TPM 2.0 و SECURE BOOT خطای سخت افزار پشتیبانی نشده مشاهده میشود.
معمول ترین راه برای فعال کردن این دو ویژگی وارد شدن به تنظیمات بایوس است. برای رفتن به تنظیمات بایوس می توانید هنگام روشن شدن سیستم، زمانی که لوگوی سازنده لپ تاپ یا مادربرد مشاهده کردید یکی از دکمه های F1، F2، F10، F12 و یا Delete را فشار داده و وارد بایوس شوید و از آنجا وارد بخش security بایوس شوید و این دو ویژگی را فعال کنید. اگر هم موفق به وارد شدن به بایوس نشدید می توانید به دفترچه راهنما لپ تاپ یا ماردبرد خود مراجعه کنید.
دانلود فایل ISO ویندوز 11
اولین گام این است که فایل ISO ویندوز 11 را از طریق وبسایت مایکروسافت دانلود کنید. در ادامه به معرفی سه روش برای نصب ویندوز 11 بر روی سیستم های قدیمی می پردازیم پس با ما همراه باشید.
روش اول: تغییر در رجیستری برای نادیده گرفتن بررسی سخت افزار
اگر رجیستری کردن را بلدید این روش احتمالا ساده ترین روش برای شما باشد اما توجه داشته باشید که باید براساس میزان سازگار نبودن سیستم خود با ویندوز 11، این تغییرات را انجام دهید. بنابراین شاید لازم نباشد تا تمام موارد لازم برای نصب ویندوز 11 را دور بزنید.
دور زدن TPM 2.0 و بررسی مدل پردازنده
اگر سیستم شما از TPM 1.2 پشتیبانی میکند، اما پردازنده مورد استفاده در سیستم از نظر ویندوز ۱۱ قدیمی است یا از TPM 2.0 پشتیبانی نمیکند، میتوانید قبل از بروزرسانی ویندوز 10 به 11 یا نصب ویندوز جدید، تغییرات زیر را در رجیستری انجام دهید:
1. برای باز کردن تنظیمات رجیستری دکمه Win را نگه دارید و R را فشار دهید(دکمه Win بین دکمههای CTRL و Alt قرار دارد و شبیه لوگو پنجره ویندوز است.)
2. سپس در پنجره باز شده regedit را وارد کنید و Ok را بزنید.
نکته مهم: دستکاری بیدلیل در رجیستری ویندوز میتواند عملکرد سیستم شما را کاملا مختل کند. و بهتر است قبل از ایجاد تغییر در رجیستری از آن بکآپ بگیرید. برای بکآپ گرفتن از رجیستری، بعد از بازکردن regedit روی Computer کلیک کنید تا انتخاب شود و از منوی File گزینه Export را انتخاب کنید. برای برگرداندن این بکآپ هم باید از گزینه Import استفاده کنید.
3. بعد از بازشدن regedit به آدرس زیر در رجیستری برسید:
HKEY_LOCAL_MACHINE\SYSTEM\Setup\MoSetup\
می توانید آدرس بالا را در نوار جستجوی رجیستری کپی کنید تا این آدرس باز شود.
4. ابتدا مطمئن شوید که پوشه MoSetup را باز کردهاید، سپس در فضای خالی راست کلیک کنید و از منوی New گزینه DWORD (32-bit) Value را انتخاب کنید.
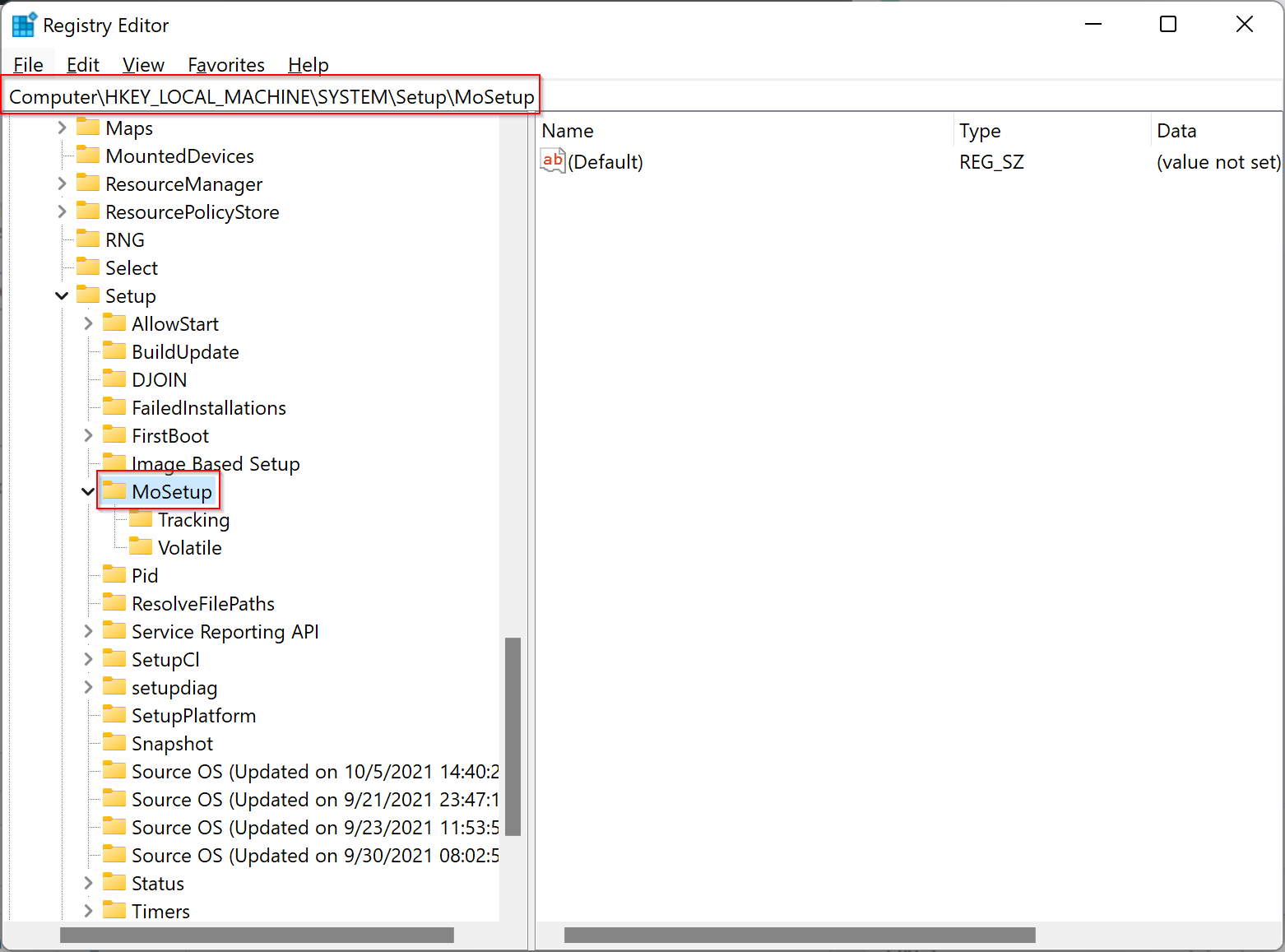 با این کار یک entry جدیدی ایجاد میشود، حالا باید نام آن را وارد کنید:
با این کار یک entry جدیدی ایجاد میشود، حالا باید نام آن را وارد کنید:
AllowUpgradesWithUnsupportedTPMOrCPU
5. پس از ورود نام روی آن دابل کلیک کنید و مقدار آن را به 1 تغییر دهید.
6. اکنون میتوانید ویندوز ۱۱ را روی سیستم هایی که پردازنده آنها کمی قدیمی است ولی از TPM 1.2 پشتیبانی میکنند، نصب کنید.
دور زدن کامل TPM و یا Secure Boot
اگر سیستم شما از TPM و همچنین Secure Boot پشتیبانی نمیکند، باید دو entry جدید در رجیستری ویندوز 10 ایجاد کنید تا بتوانید ویندوز 11 را نصب کنید:
1. در رجیستری به آدرس زیر بروید:
HKEY_LOCAL_MACHINE\SYSTEM\Setup\
2. روی Setup راست کلیک کنید و گزینه Key را از منوی New انتخاب کنید و نام آن را LabConfig قرار دهید.
3. اکنون LabConfig را انتخاب کرده و در فضای خالی داخل آن راست کلیک کنید. سپس از منوی New گزینه DWORD (32-bit) Value را انتخاب کنید.
4. با این کار یک entry جدید ایجاد میشود و حالا باید نام آن را وارد کنید:
BypassTPMCheck
5. روی آن دابل کلیک کنید و مقدار زیر را وارد کنید:
00000001
با این کار، موضوع پشتیبانی از TPM کاملا دور زده خواهد شد.
برای دور زدن Secure Boot نیز باید entry دیگری ایجاد کنید:
1. یکبار دیگر LabConfig را باز کنید و در فضای خالی راست کلیک کرده و از منوی New گزینه DWORD (32-bit) Value را انتخاب کنید.
2. متن زیر را به عنوان نام برای این نام این entry انتخاب کنید:
3. روی این entry جدید هم دابل کلیک کنید و مقدار آن را به 00000001 تغییر دهید:
00000001
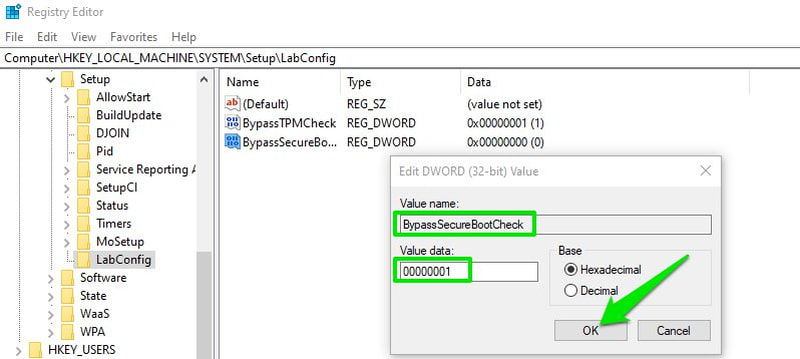 4. با انجام این تغییرات، دیگر برای نصب ویندوز ۱۱ نیازی به پشتیبانی از TPM و Secure Boot نخواهد بود.
4. با انجام این تغییرات، دیگر برای نصب ویندوز ۱۱ نیازی به پشتیبانی از TPM و Secure Boot نخواهد بود.
روش دوم: ایجاد فلش قابل بوت با Rufus
اگر نمیتوانید یا نمیخواهید که با تغییرات رجیستری، ویندوز 11 را روی سیستم قدیمی خود نصب کنید، میتوانید به کمک یک فلش یا DVD قابل بوت و تغییرات اندکی که روی آن ایجاد میکنید، ویندوز 11 را روی سیستم خود نصب کنید.
این روش برای نصب روی چند سیستم مختلف راحتتر از ایجاد تغییر در رجیستری هر کدام از آن سیستم هاست.
برای انجام این روش شما باید نسخه جدیدی از نرمافزار معروف و محبوب Rufus را دانلود کنید. نسخه جدید این نرمافزار میتواند فلش یا DVD قابل بوتی را ایجاد کند که بررسی پیشنیازهای ویندوز 11 را دور میزند:
1. ابتدا مطمئن شوید که فایل ISO ویندوز 11 را دانلود کرده باشید.
2. بعد از دانلود نسخه جدید Rufus، یک فلش درایو حداقل ۸ گیگابایتی را به سیستم متصل کنید و Rufus را اجرا کنید. در بخش Device فلش درایو متصل شده خودکار انتخاب خواهد شد.
3. در بخش Boot selection دکمه Select را اجرا کنید و سپس فایل ISO ویندوز 11 را انتخاب کنید.
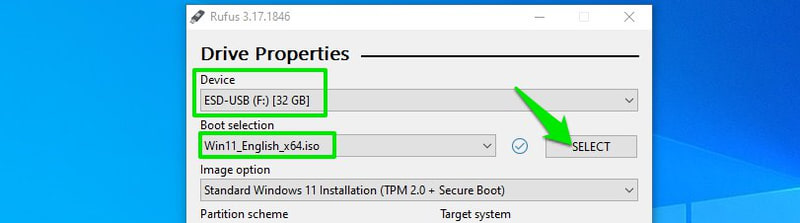 4. بخش جدیدی به نام Image option ظاهر میشود که شما باید Extended Windows 11 Installation را انتخاب کنید:
4. بخش جدیدی به نام Image option ظاهر میشود که شما باید Extended Windows 11 Installation را انتخاب کنید:
Extended Windows 11 Installation (no TPM/ no Secure Boot)
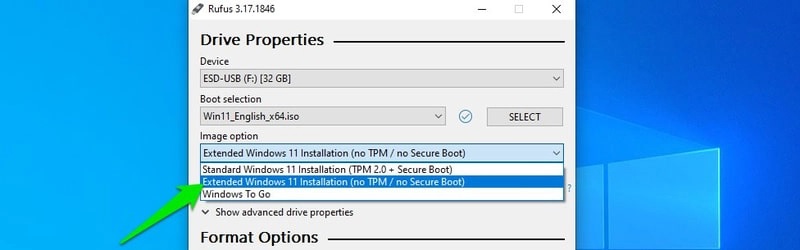 5. پس از آن باید سیستم پارتیشن بندی MBR یا GPT را با توجه به تنظیمات فعلی سیستم خودتان انتخاب کنید.
5. پس از آن باید سیستم پارتیشن بندی MBR یا GPT را با توجه به تنظیمات فعلی سیستم خودتان انتخاب کنید.
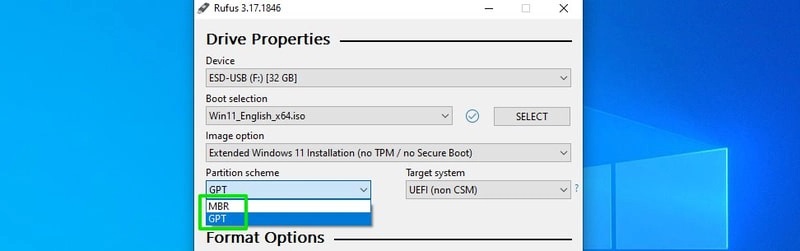 6. بقیه گزینهها برای هدف ما تغییری ایجاد نمیکنند اما در صورتی که به آنها تسلط دارید میتوانید آنها را هم تغییر دهید.
6. بقیه گزینهها برای هدف ما تغییری ایجاد نمیکنند اما در صورتی که به آنها تسلط دارید میتوانید آنها را هم تغییر دهید.
7. اکنون دکمه START را بزنید تا فلش درایو قابل بوت ایجاد شود.
روش سوم: دستکاری در فلش درایو نصب ویندوز ۱۰
این روش دشوارتر و نامطمئنتر از روشهای قبلی است، اما تنها روش موجود برای سیستم های بسیار قدیمی و مواردی که بایوس آنها از نوع UEFI نیست به شمار میرود.
در این روش باید فلش درایوی داشته باشید که قابلیت بوت با فایل ISO ویندوز 10 را داشته و بتوان از آن برای نصب ویندوز 10 استفاده کرد، اما ما فایلهای نصب ویندوز 11 را داخل آن میگنجانیم تا به کمک installer ویندوز 10، ویندوز 11 را نصب کنیم.
قبل از انجام مراحل این روش باید مطلع باشید که این روش تنها برای بروزرسانی به ویندوز 11 از داخل ویندوزهای 7، 8.1 و 10 قابل انجام است. بنابراین نمیتوانید بعد از اعمال تغییرات در این فلش درایو دستکاری شده، سیستم را ریستارت کرده و فلش درایو را جهت نصب ویندوز 11 بوت کنید.
در واقع باید گفت که نمیتوانید ویندوز 11 را به صورت Fresh Install نصب کنید، در نتیجه امکان تجربه ویندوز 11 در کنار سیستم عامل فعلی شما وجود ندارد.
برای اینکه با این روش بتوانید ویندوز 11 را در کنار سیستم عاملهای قبلی خود داشته باشید، باید ابتدا یکی از نسخههای قبلی ویندوز را کنار سیستم عامل فعلی خودتان به صورت بوت دوگانه نصب کنید و سپس یکی از آنها را به ویندوز 11 بروزرسانی کنید (توصیه میشود ویندوز فعلی خودتان را دست نخورده نگه دارید).
در این روش نیز باید ابتدا فایل ISO ویندوز 11 و یک فلش درایو قابل بوت ویندوز 10 را در اختیار داشته باشید.
ایجاد یک فلش درایو قابل بوت ویندوز 10 بسیار راحت است، کافی است تا یک فلش درایو حداقل 8 گیگابایتی را به سیستم وصل کنید و ابزار Windows 10 media creation tool را دانلود کنید.
این ابزار کمحجم که توسط مایکروسافت ایجاد شده است، به صورت خودکار فایلهای نصب ویندوز 10 را دانلود کرده و در نتیجه یک فلش درایو قابل بوت ویندوز 10 را ایجاد میکند.
زمانی که فلش درایو قابل بوت ویندوز 10 را ایجاد کردید، مراحل زیر را دنبال کنید:
1. ابتدا باید فایل ISO ویندوز ۱۱ را mount کنید. در ویندوز های ۸، ۸.۱ و ۱۰ میتوانید روی فایل ISO راست کلیک کنید و mount را انتخاب کنید. در ویندوز ۷ باید از نرمافزارهایی مانند WinCDEmu استفاده کنید.
2. درایو مجازی ایجاد شده را باز کنید و به پوشه sources رفته و فایل wim را کپی کنید.
3. حالا فلش درایو قابل بوت شده برای ویندوز ۱۰ را باز کنید و به پوشه sources بروید.
4. در این پوشه فایل install.esd را حذف کنید و فایل install.wim کپی شده را جایگزین کنید. در صورتی که خطای بزرگ بودن فایل را مشاهده کردید باید فایل سیستم فلش درایو را به NTFS تغییر دهید.
5. حالا فایل setup.exe را اجرا کنید.
6. گزینه Change how Windows Setup downloads updates و سپس Not right now را انتخاب کنید.
7. پس از آن Next و سپس Install را انتخاب کنید.
8. بعد از انتخاب دکمه Install، وارد پروسه نصب ویندوز میشوید و سیستم ریاستارت میشود. هنگامی سیستم ریاستارت شد باید گزینه آپگرید را انتخاب کنید. در صورتی که گزینه نصب جدید را انتخاب کنید با ارور شناسایی درایو مواجه میشود.
نکته: در صورت امکان از اجرای این روش پرهیز کنید. مگر اینکه روشهای قبلی برای شما کارساز نبودهاند.
حرف آخر
در این مقاله راهکارهای مختلفی را برای نصب ویندوز 11 روی سیستمهای قدیمی ارائه کردیم. در این بین، روش دوم، راحتترین روشی است که میتوانید از آن برای نصب ویندوز 11 روی سیستمهای قدیمی استفاده کنید.
زیرا در روش دوم، قسمتهای پیچیده کار توسط نرمافزار Rufus انجام میشود، از این رو امکان خطا کمتر است. روش سوم را نیز میتوانید به عنوان راهکار آخر در نظر داشته باشید.


















