
اگر به دنبال برداشتن یا تغییر پسورد ویندوز 10 خود هستید، در این مطلب نحوه تغییر و حذف پسورد ویندوز 10 را آموزش دادهایم.
استفاده از یک پسورد امن، یکی از مهمترین عوامل برای حفظ امنیت سیستم رایانهای محسوب میشود، اگر در سایت مایکروسافت حساب کاربری ندارید، میتوانید به صورت لوکال یا محلی هم یک اکانت برای ویندوز 10 بسازید و بر روی آن پسورد تعریف کنید.
به هرحال گاهی مواقع نیاز خواهید داشت که رمزعبور ویندوز خود را تغییر دهید، به همین دلیل بسیاری از کاربران به دنبال نحوه تغییر پسورد ویندوز 10 هستند.
ما در این آموزش روش آسان تغییر پسورد ویندوز 10 را آموزش خواهیم داد، همچنین اگر میخواهید به طور کل رمزعبور خود را بردارید و بدون پسورد از ویندوز 10 استفاده کنید، آموزش نحوه برداشتن یا حذف پسورد ویندوز 10 را نیز در ادامه مطلب آوردهایم.
نحوه تغییر پسورد یا پین (PIN) ویندوز 10
اگر شما رمز عبور خود را میدانید، لازم نیست آن را بازیابی کنید و تنها کافی است خیلی ساده آن را از طریق Settings ویندوز تغییر دهید. برای اینکار میتوانید بعد از ورود، با استفاده از حساب مایکروسافت و یا یک حساب لوکال، به تغییر رمز عبور اقدام کنید. مراحل زیر را با رایانو انجام دهید تا با روش تغییر پسورد ویندوز 10 نیز آشنا شوید.
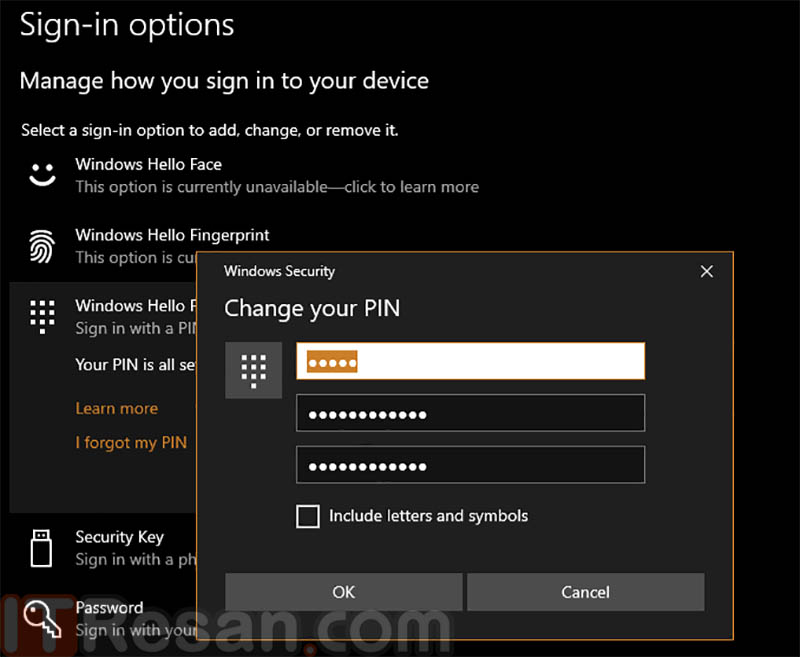
1- بر روی گزینه Settings کلیک نمایید تا پنجره آن باز شود (اگر دوست داشته باشید، شما میتوانید از کلیدهای ترکیبی «Win + I» نیز برای این کار استفاده کنید).
2- بر روی گزینه Accounts کلیک کنید.
3- در منوی سمت چپ وارد تب Sign-in options شوید.
4- در این بخش انواع مدلهای رمز عبورها، از جمله تنظیمات امنیتی مرتبط با Windows Hello را میبینید. با توجه به پسوردی که برای ویندوز خود انتخاب کردهاید، قسمت Password یا PIN را بزنید.
5- در پایین قسمت رمز عبور، بر روی دکمه Change کلیک نمایید (اگر احیانا تا به حال هیچ رمزی بر روی سیستم نگذاشتهاید به جای گزینه Change، با عبارت Add روبرو خواهید شد).
6- در این قسمت لازم است رمز عبور کنونی را وارد و تائید نمایید و سپس به تغییر رمز عبور و انتخاب یک رمز جدید اقدام کنید.
اگر پس از انتخاب قسمت پسورد، قسمت Password برای شما نمایش داده نمیشود، از قسمت پایینتر همان صفحه، گزینه «Require Windows Hello sign-in for Microsoft accounts» را غیرفعال کنید (مطابق عکس زیر).
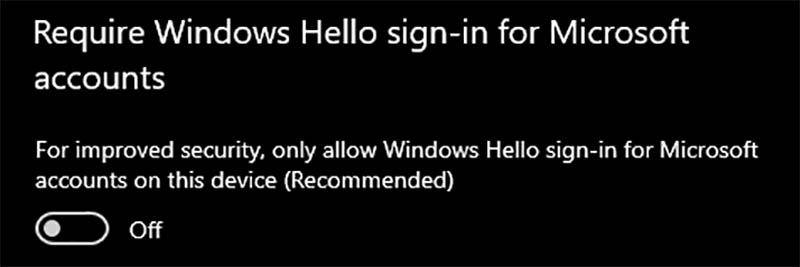
اگر شما از حساب کاربری لوکال استفاده میکنید در مرحله آخر میتوانید از گزینه Password hint برای وارد کردن یک راهنما یا عبارت کمکی جهت به یاد آوردن رمز عبور استفاده کنید. درضمن، این نکته را نیز به خاطر داشته باشید، در صورتی که شما از حساب کاربری مایکروسافت برای ورود استفاده میکنید، در تمام خدمات دیگر از جمله ایمیل Outlook و حساب کاربری Xbox Live و … نیز این رمز عبور تغییر خواهد کرد.
برای اطلاعات بیشتر برای مدیریت حسابها، مانند ساخت اکانت لوکال، ساخت چندین اکانت یا حذف آنها، آموزش ساخت، تغییر یا حذف اکانت مایکروسافت را بخوانید.
در همین تب Sign-in options، شما اگر دوست داشته باشید میتوانید برای ورود به سیستم، پینکد و یا رمز تصویری تعیین کنید.
نحوه حذف و برداشتن پسورد ویندوز 10
برای حذف پسورد ویندوز 10 مراحل بالا را قدم به قدم دنبال کنید تا زمانی که دکمه Change را نیز کلیک کردید. در اینجا، زمانی که ویندوز از شما خواست تا رمز عبور جدید را وارد کنید، تمام کادرهای موجود را خالی بگذارید. سپس بر روی عبارت Next کلیک نمایید. به همین راحتی پسورد ویندوز 10 حذف میکند. البته شما اینکار را تنها بر روی حساب لوکال میتوانید انجام دهید و در حساب مایکروسافت ملزم به داشتن رمز عبور هستید. اگر از PIN استفاده میکنید، به قسمت بعدی مقاله مراجعه کنید.
شما اگر مایل باشید میتوانید از یک روش دیگر برای برداشتن پسورد ویندوز 10 اقدام کنید. این روش هم بر روی حساب لوکال و هم بر روی حساب مایکروسافت کار خواهد کرد. برای حذف پسورد ویندوز 10 مراحل زیر را دنبال کنید:
1- کلید ترکیبی Win + R را بزنید تا پنجره Run باز شود.
2- در کادر موجود عبارت netplwiz را تایپ کنید.
3- پنجره User Accounts را مشاهده خواهید کرد. از لیست کاربران، بر روی نام حساب کاربری خود کلیک نمایید.
4- تیک عبارت Users must enter a user name and password to use this computer را بردارید.
5- بر روی گزینه OK کلیک نمایید.
در ادامه ویندوز برای شما یک پیغام با این مضمون نشان خواهد داد که شما در آینده بدون وارد کردن نام کاربری و رمز عبور و به صورت خودکار وارد سیستم خواهید شد. سپس باید رمز عبور کنونی حساب کاربری را وارد کنید. خب کار تمام است، بار دیگر که میخواهید وارد سیستم شوید (Log in)، بدون درخواست رمز عبور از شما، وارد حساب کاربریتان خواهید شد.
البته این کار رمز عبور را حذف نخواهد کرد و رمز عبور بر روی سیستم باقی خواهد ماند. اگر شما از حساب کاربری خارج شوید (Sign out) در هنگام ورود مجدد (Sign in) به از شما درخواست رمز عبور را خواهد کرد. همچنین اگر شما قصد داشته باشید از راه دور وارد سیستم خود شوید باز هم باید رمز عبور را وارد کنید تا اجازه دسترسی به سیستم را داشته باشید.
شیوه برداشتن پین (PIN) از ویندوز 10
اگر شما به جای پسورد از پین استفاده میکنید، برای حذف آن از مراحل زیر استفاده کنید.
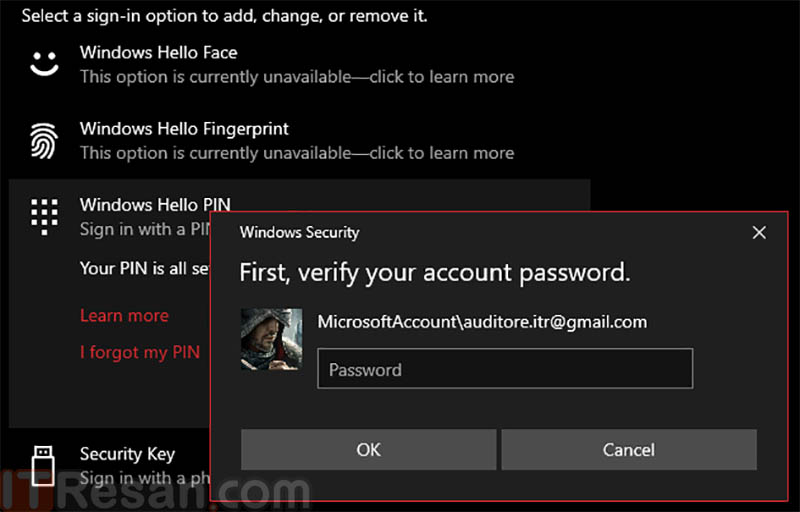
1- مراحل قسمت قبل را دنبال کنید تا به صفحه Sign-in options برسید.
2- وقتی روی قسمت PIN، کلیک میکنید، به جای Change، از گزینه Remove استفاده کنید. پس از آن از شما خواسته میشود پین یا پسورد فعلی اکانت مایکروسافت خود را وارد کنید.
پس از آن کد پین شما از ویندوز حذف میشود و بدون وارد کردن هیچ پسورد یا پینی میتوانید وارد ویندوز شوید.
در هر حال رایانو به شما توصیه میکنیم که برای داشتن امنیت بهتر همواره از یک رمز عبور مطمئن بر روی سیستم خود استفاده کنید، هرچند تصمیم با خود شماست.

















