
پس از نصب ویندوز بر روی لپ تاپ یا PC یکی از دغدغه های اصلی کاربران نصب درایور ها یا همان راه اندازها هستند اما در واقع اگر شیوه نصب درایور ها را بدانید نصب درایور ها چیزی نیست جز چند کلیک ساده نیست ما در این مقاله سعی میکنیم شما را با ۵ روش مختلف و کارآمد از نصب Driver ها آشنا کنیم.
درایور چیست؟
Driver یا راه انداز در واقع نرم افزاری است که اطلاعات خاصی را از چگونگی کارکرد و مدیریت قطعات در اختیار سیستم عامل قرار میدهد تا سیستم عامل مدیریت بهینه ای بر سخت افزار داشته باشد. در واقع درایور ها یک رابط میان سخت افزار و سیستم عامل است که به برنامه ها اجازه استفاده از سخت افزار را میدهد.
چند نکته مهم:
امروزه اکثر سیستم عامل ها به خصوص لینوکس و ویندوز ۷ و ۸ اکثر داریور های سیستم را بصورت خودکار شناسایی و نصب مینمایند اما توصیه میکنیم برای هر بهتر کار کردن سیستم یکبار دیگر تمام درایور ها را بصورت دستی نصب نمایید.
برای نصب درایور ها در لپ تاپ ها توصیه میکنیم درایورهای ارائه شده از طرف سازنده را نصب نمایید بطور مثال اگر پردازشگر گرافیکی شما از کمپانی انویدیا است بهتر است به جای مراجعه به وبسایت انویدیا به وبسایت رسمی سازنده لپ تاپ مراجه نمایید چرا که گاهی اوقات سازندگان لپ تاپ در برخی از قسمت های درایور های تغییراتی را برای بهبود عملکرد قطعه اعمال میکنند.
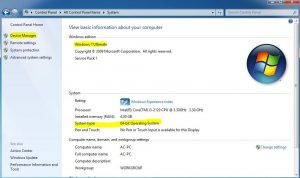
نکته مهمی که در نصب درایور ها وجود دارد همخوانی کامل درایور ها با سیستم عامل و ورژن سیستم عامل است(32 یا ۶۴ بیتی). برای اطلاع از نسخه سیستم عامل نصب شده بر روی دستگاه خود میتوانید با راست کلیک بر روی My Computer و یا This PC در ویندوز ۷ و انتخاب گزینه Properties همانند شکل بالا مشخصات سیستم عامل نصب شد را مشاهده نمایید.
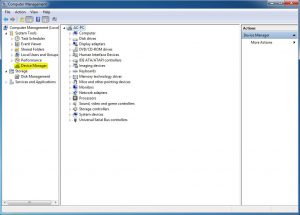
برای مشاهده وضعیت درایور ها اعم از نصب شده ها یا درایور های غیر فعال میتوانید با راست کلیک بر روی My Computer و انتخاب گزینه Manage از ستون سمت چپ گزینه Device Manger را انتخاب نمایید. در این بخش درایور های نصب نشده و یا غیر فعال با علامت ضربدر قرمز رنگ و درایور هایی که نیاز به نصب درایور دارند و یا ناقص نصب شده اند و با مثلث زرد رنگ مشخص میشوند.
حال پس از ارائه یک سری توضیحات ابتدایی در مورد درایور ها به موضوع اصلی مقاله یعنی نحوه نصب درایور ها میپردازیم.
روش اول: درایور های همراه دستگاه
اولین و البته بهترین و بی دردسر ترین روش برای نصب درایور ها، نصب از طریق DVD های همراه محصولات است. امروزه اکثر کمپانی های سازنده لپ تاپ ها و قطعات سخت افزاری بهمراه محصولات خود یک دیسک حاوی درایور ها هم به کاربر میدهند که متاسفانه امروزه شاهد هستیم وارد کنندگان لپ تاپ برای افزایش سود DVD درایور ها را همراه محصولات خود عرضه نمیکنند. در قطعات سخت افزاری سیستم های خانگی معمولا همراه هر قطعه یک دیسک حاوی درایور های آن قطعه عرضه میشود بعنوان مثال همراه گرافیک یک DVD حامل درایور کارت گرافیک مربوطه و همراه مادربرد یک DVD حاوی راه انداز های مادربرد وجود دارد.
اما در لپ تاپ ها DVD موجود در جعبه محصول حاوی تمام درایور های بخش های مختلف سخت افزاری اعم از مادربرد، گرافیک، بلوتوث، وای فای و… است. برای نصب درایور ها ابتدا توجه نمایید که نسخه درایور ها با سیستم عامل دستگاه همخوانی کامل را داشته باشد و برای نصب درایور ها هم در برخی موارد با توجه به کمپانی سازنده نیاز است تا کاربر به صورت دستی تک تک درایور ها را نصب نماید و در سایر موراد با کلیک بر روی DVD وارد محیط اتوران شده و تمام درایور ها بصورت خودکار نصب میشود.
البته در برخی لپ تاپ ها که به صورت پیش فرض با ویندوز اورجینال عرضه میشوند سازندگان درایور های مربوطه را در یکی از پارتیشن های هارد دیسک کپی میکنند که توصیه میکنیم حتما یک بکاپ از ویندوز اورجینال و درایور ها تهیه نمایید.
روش دوم: مراجعه به وبسایت و دانلود درایور ها
اگر شما هم از آن دسته افرادی هستید که در جعبه محصول DVD درایور ها را نیافتید یا نسخه درایور های همراه محصول با سیستم عامل شما همخوانی ندارد بهترین کار مراجعه به وبسایت سازنده و دانلود درایور ها است همچنین با این کار میتوانید آخرین نسخه درایور ها منتشر شده میتوانید دسترسی پیدا کنید.
عموما اکثر تولید کنندگان در قسمت Support وبسایت خود علاوه بر قرار دادن درایور های مربوط به سیستم عامل های متفاوت، آخرین نسخه از درایور ها و آپدیت های منتشر شده را هم عرضه میکنند. تنها عیب این روش حجم بالای درایور ها با توجه به محدودیت های پهنای باند در کشور است چرا که بطور میانگین درایور های کامل یک لپ تاپ حجمی در حدود ۲ الی ۴ گیگابایت دارد.
در ویندوز ۷ میتوانید به صورت دستی درایور نصب کنید. ویندوز به صورت پیشفرض سعی میکند درایور را از طریق Windows Update دانلود کند. برای بیشتر کاربران و دستگاه ها، این کار بسیار مناسب و عاقلانه است. هرچند شاید در مواقعی نیازمند دانلود و نصب درایورها به صورت دستی برای دستگاه های متصل به دستگاهتان باشید.
هنگامی که درایورهای مناسب دستگاهتان را دانلود کردید، مراحل زیر را تکرار کنید:
۱- وارد Control Panel شوید.
۲- روی آیکون System کلیک کنید.
۳- مطابق تصویر زیر روی Device Manager کلیک کنید.
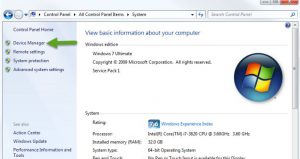
۴- در صفحه Device Manager دستگاهی که نیازمند درایور است را پیدا کنید. که عموما این دستگاه به همراه یک علامت تعجب زرد رنگ نشان داده میشود.
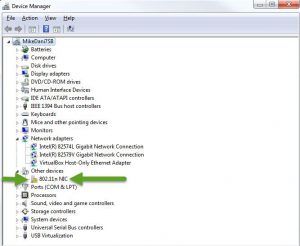
۵- روی دستگاه کلیک راست کنید و سپس Update Driver Software را انتخاب کنید. که پس از آن تصویر زیر نشان داده خواهد شد.
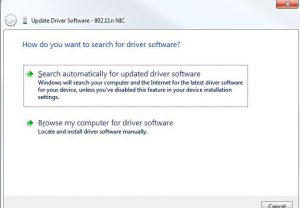
۶- گزینه Browse my computer for driver software را انتخاب کنید و مسیر درایور را که اخیرا دانلود کردید را وارد کنید.
هنگامی که مسیر را مشخص میکنید، ویندوز نصب درایور را به سرعت آغاز میکند. احتیاجی به ریست سیستم نیست و پس از پایان نصب، درایور شروع به کار میکند.
روش سوم: دیوایس منیجر
برای نصب درایور ها از طریق دیوایس منیجر میتوانید همان طور که پیش تر ذکر شد با راست کلیک بر روی My Computer یا This PC گزینه Mange را انتخاب کنید و سپس به قسمت Device Manger بروید با راست کلیک بر روی هر درایور و انتخاب گزینه Update Driver Software … را انتخاب کنید. با انتخاب گزینه Search automatically for update driver software سیستم عامل بطور خودکار کامپیوتر و اینترنت را برای پیدا کردن درایور ها جستجو میکند اگر به اینترنت متصل باشید به احتمال زیاد با این روش میتوانید درایور ها را نصب کنید اما برای دانلود درایور ها روش دوم گزینه مطمئن تر و مناسب تری میباشد.
روش چهارم: مجموعه درایور های موجود در بازار
یک روش آسان دیگر نصب از طریق All Driver های موجود در بازار است. این مجموعه ها که معمولا حجمی در حدود ۴ تا ۷ گیگ دارند حاوی اکثر درایور های رایج دستگاه ها هستند و با استفاده از محیط نصب آسان به راحتی تمام درایور های دستگاه را بطور خودکار شناسایی و نصب مینمایند.
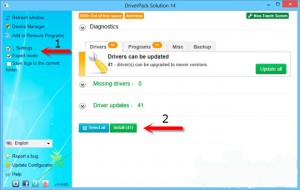
اکثر این مجموعه داریور ها همان نرم افزار معروف Driver Pack Soulution هستند که برای نصب درایور ها با انتخاب گزینه Setting و سپس گزینه Expert Mode میتوانید تمام درایور هایی که نیاز به نصب یا به روز رسانی دارند را مشاهده کنید و سپس با انتخاب گزینه Select All و سپس Install تمام درایور ها بصورت خودکار نصب میشوند.
با این حال اگر دستگاه شما خیلی جدید و یا خیلی قدیمی باشد این نرم افزار توانایی نصب درایور ها را ندارد و تنها گزینه دانلود از طریق اینترنت را به کاربر پیشنهاد میدهد و همچنین معمولا این مجموعه درایور ها توانایی نصب درایور های خاصی مانند نرم افزار های مدیریت انرژی، حسگر اثر انگشت، قابلیت های چند لمسی و… را ندارد.
در کل توصیه میکنیم از این مجموعه نرم افزاری ها برای نصب درایور ها بخصوص در لپ تاپ ها استفاده نکنید و الا باید منتظر عواقبی همچون هنگ کردن سیستم عامل، کند شدن سرعت دستگاه، عدم روشن شدن دستگاه پس از Sleep کردن و… باشید.
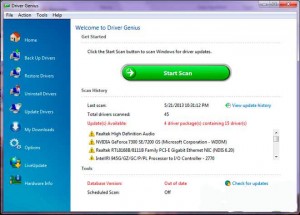
روش پنجم: نرم افزار های مدیریت درایور
آخرین روش معرفی شده مربوط به نصب از طریق نرم افزار های مربوط به مدیریت و شناسایی درایور ها است. این نرم افزار ها که تعدادشان هم کم نیست میتوانند با شناسایی قطعات موجود در سیستم و جستجو در دیتابیس خود از طریق اینترنت درایور ها را نصب نمایند. همچنین برخی از این نرم افزار های امکانات دیگری همچون تهیه نسخه پشتیبان از درایور ها، خروجی گرفتن از درایور های از پیش نصب شده و به روز رسانی درایور ها را هم در خود دارند.

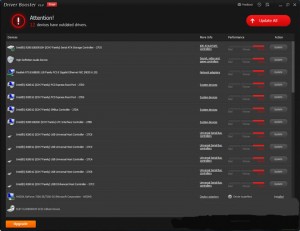
از معروف ترین نرم افزار های موجود در این زمینه میتوان به IObit Driver Booster , Driver Pack Soulution , Driver Genius و Driver Robot اشاره کرد.
سخن پایانی
در پایان توصیه میکنیم همیشه برای نصب درایور های سیستم خود از طریق DVD های موجود همراه محصول و یا دانلود از طریق وبسایت رسمی سازنده محصول اقدام نمایید تا درگیر مشکات احتمالی بعدی نشوید و بهتر است هر چند وقت یکبار درایور های آپدیت شده بخصوص در بخش گرافیک را از سایت سازنده دستگاه دانلود و نصب نمایید.

















