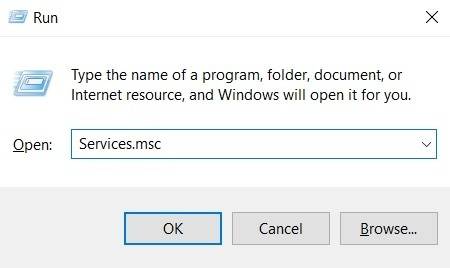یکی از خصوصیات چالش برانگیز ویندوز 10، روشی است که سیستم عامل و ویندوز را به صورت خودکار آپدیت و مدیریت می کند. وقتی ویندوز تصمیم به انجام این کار می گیرد، به روز رسانی های منتشر شده به صورت خودکار و به طور پیش فرض دانلود و نصب می شوند. در کنار ویژگی و مزایایی که این آپدیت دارد، ولی مشکلاتی را هم برای کاربران ایجاد کرده است که می توان به این مشکل اشاره داشت که برای مثال تصور کنید شما کار بسیار مهمی دارید که باید سریعا آن را انجام دهید که ناگهان ویندوز شروع به آپدیت می کند و نخواهید توانست کار خاصی انجام دهید!
قبل از ادامه دادن، لازم به یاد آوری می باشد که برخی از بروزرسانی های خودکار ویندوز "windows update" جهت رفع مشکلات و باگ های امنیتی یا بهبودی و ارتقای سیستم عامل می باشد که در هر صورت برای سیستم عامل ویندوز شما لازم است از این رو اگر می خواهید آپدیت اتوماتیک ویندوز 10 را برای همیشه ببندید، باید این نکته را به یاد داشته باشید.
با این حال اگر شما مایل به آپدیت اتوماتیک ویندوز 10 نیستید و قصد متوقف کردن آن را دارید در ادامه این مقاله از بخش آموزش های رایانو شما را با آموزش غیر فعال کردن آپدیت ویندوز 10 در چند روش کارآمد آشنا خواهیم کرد.
"how to disable windows 10 updates"
چگونه آپدیت خودکار ویندوز 10 را غیر فعال کنیم؟
روش اول؛ استفاده از Windows services
این روش ساده ترین و پرکاربردترین روش برای غیر فعال کردن آپدیت ویندوز 10 می باشد که شما می توانید بصورت دستی اقدام به بستن آپدیت ویندوز 10 کنید. برای انجام این روش مراحل زیر را بصورت مرحله به مرحله انجام دهید؛
1- با استفاده از دو کلید Win + R وارد Run ویندوز شوید و سپس عبارت "Services.msc" را تایپ کنید و بر روی کلید OK کلیک نمائید.
2- پنجره جدیدی برای شما باز خواهد شد که باید کمی به قسمت پائین اسکرول کنید تا به گزینه "Windows Update services" برسید. بر روی آن کلیک کنید.
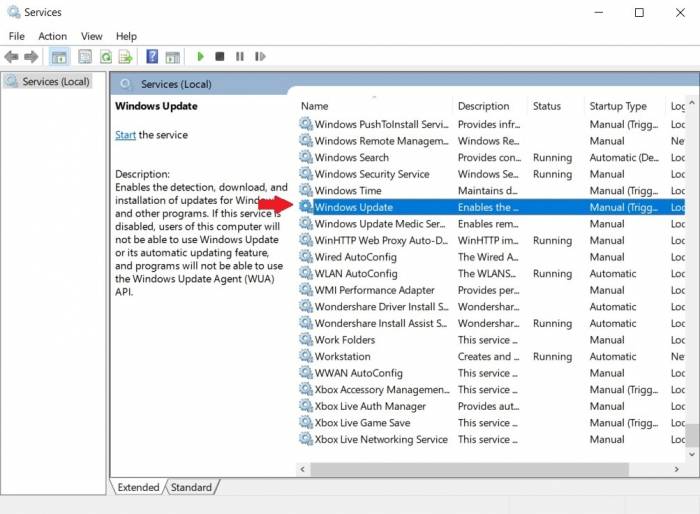
3- اینک از تب General، گزینه "Startup type" را از حالت "Manual" به حالت "Disabled" تغییر دهید. هم اکنون تغییرات انجام شده را ذخیره کنید و سپس کامپیوتر خود را ریستارت نمائید.
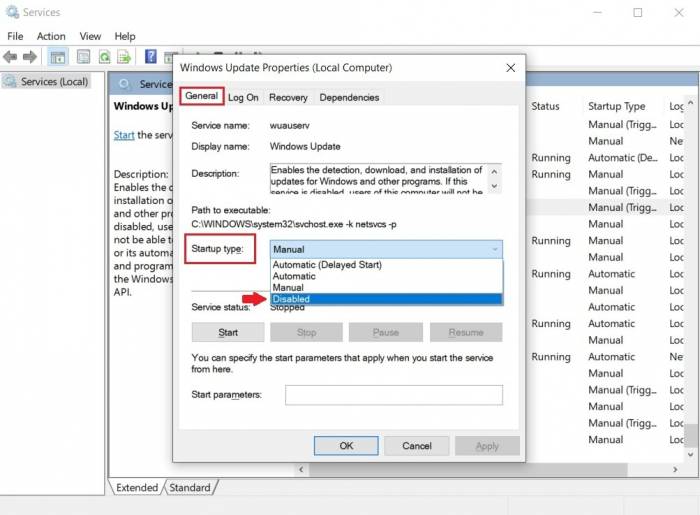
توجه : برای فعال کردن آپدیت ویندوز 10، در مرحله سوم به حالت "Automatic" تغییر دهید تا بصورت خودکار آپدیت های منتشر شده بر روی لپ تاپ شما نصب شوند.
روش دوم؛ استفاده از Metered Connection
اگر شما از WiFi برای اتصال به اینترنت در کامپیوتر و لپ تاپ خود در سیستم عامل ویندوز 10 استفاده می کنید، می توانید از گزینه ای به نام Metered Connection در تنظیمات ویندوز 10 استفاده نمائید که این ابزار تنها برای بارگیری و نصب خودکار به روزرسانی های مایکروسافت می باشد که هنوز اولویت های آن مشخص نیست و تاکنون رمز آلود بوده است.
اما بطور کل با غیر فعال کردن این گزینه، طبیعتا تمامی بروزرسانی های شما نیز متوقف خواهند شد که آپدیت ویندوز 10 نیز جزء این آپدیت ها می باشد. برای استفاده از این روش، مراحل زیر را به ترتیب و قدم به قدم انجام دهید؛
1- با فشردن همزمان دو کلید کاربری Win + i وارد تنظیمات ویندوز 10 شوید. اینک در منو تنظیمات گزینه Network & Internet را انتخاب کنید.
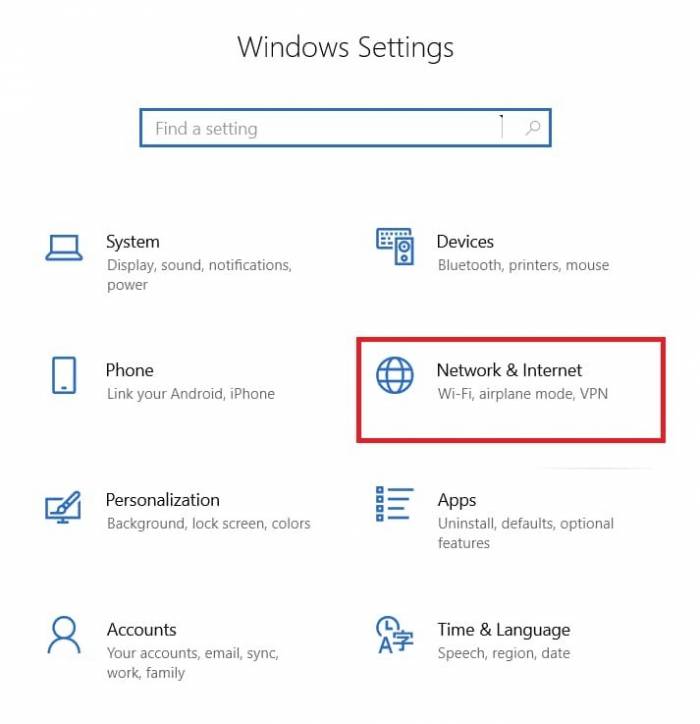
2- در پنجره باز شده، از منو سمت چپ گزینه WiFi را انتخاب کنید و بر روی گزینه "Manage known networks" کلیک نمائید.
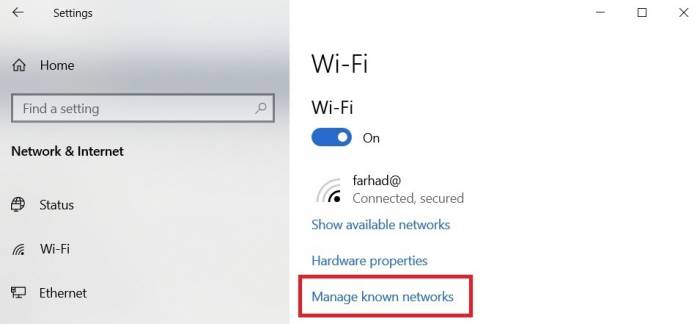
3- وای فای خود را انتخاب کنید که با کلیک بر روی وای فای وصل شده، گزینه Properties را می توانید مشاهده کنید. بر روی این گزینه کلیک کنید.
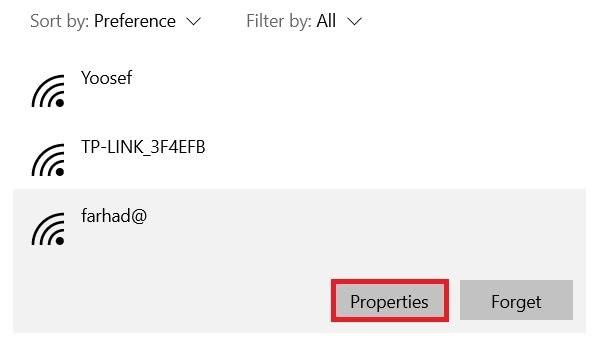
4- اینک گزینه "Set as metered connection" را فعال کنید.
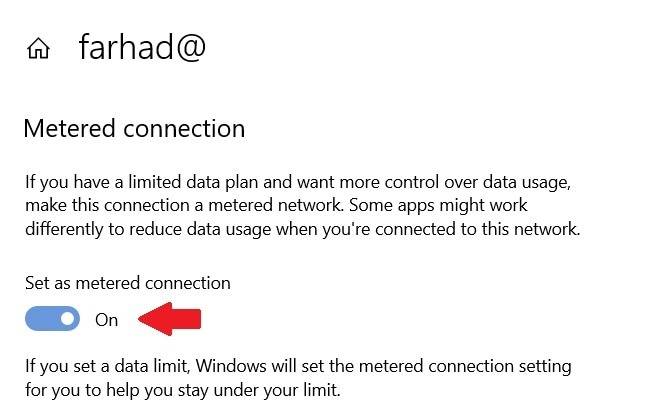
در نهایت با استفاده از آپشن، اینترنت ورودی شما به لپ تاپ محدود خواهد شد و مایکروسافت دیگر هیچ آپدیتی را حق دانلود و نصب نخواهد داشت. به همین سادگی!
روش سوم؛ استفاده از Group Policy Editor
اگر شما از نسخه های Windows 10 Education, Pro یا Enterprise استفاده می کنید می توانید از این قابلیت برای غیرفعال کردن آپدیت ویندوز 10 استفاده کنید. اما کاربران نسخه ویندوز 10 Home قادر به استفاده از این روش بستن آپدیت ویندوز 10 برای همیشه نیستند. قبل از مطالعه مراحل زیر لازم به ذکر است که در این روش به روزرسانی های امنیتی همچنان بصورت خودکار نصب خواهند شد. اما برای سایر بروزرسانی ها به شما اطلاع داده می شود که در دسترس هستند و می توانید آنها را از دسترسی خارج کنید.
1- دو کلید کاربردی Win+R را همزمان بفشارید و در کادر خالی عبارت "gpedit.msc" را وارد کرده و بر روی گزینه OK کلیک کنید.
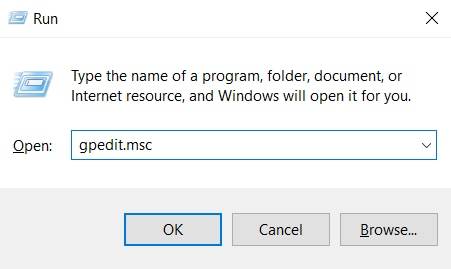
2- گزینه "Administrative Templates"را از "Computer Configuration" انتخاب کنید.
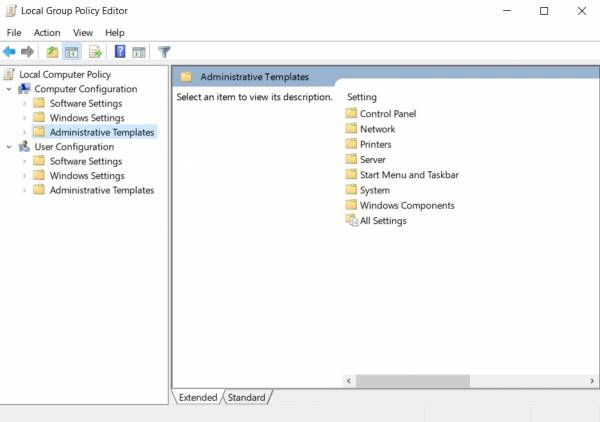
3- گزینه "Windows Update" را از "Windows Components" انتخاب کنید.
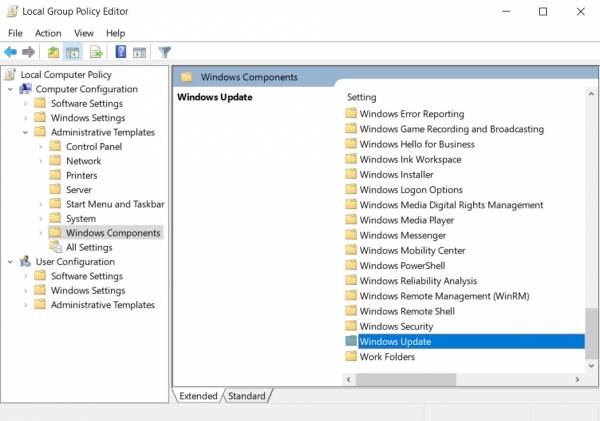
4- از صفحه راست پنجره باز شده، گزینه "Configure Automatic Updates" را انتخاب کنید.

5- اینک باید دو اقدام در پنجره جدید انجام دهید. اولین آن فعال کردن گزینه "Enabled" و سپس انتخاب گزینه از کادر پائین سمت چپ، به حالت "Notify for download and auto install" می باشد. در نهایت بر روی Apply و Ok کلیک نمائید.
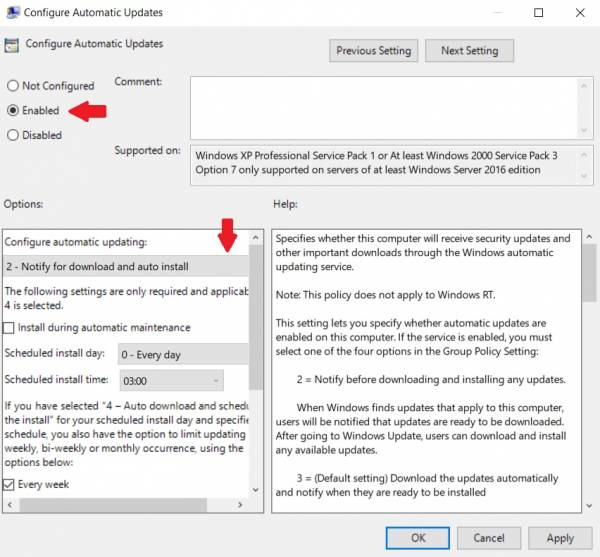
6- از جستجوی منو استارت، عبارت "Windows Update settings" را انتخاب کنید. سپس کامپیوتر خود را ریستارت کنید تا مراحل آپدیت Group policy editor تمام شود.
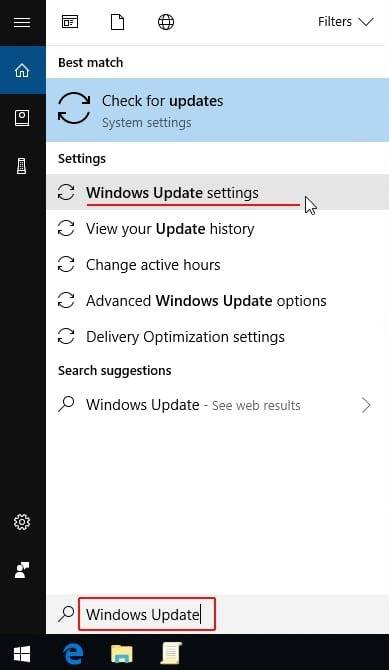
7- بعد از ریستارت شدن ویندوز، وارد ویندوز آپدیت شوید که دقیقا با پنجره زیر روبرو خواهید شد؛
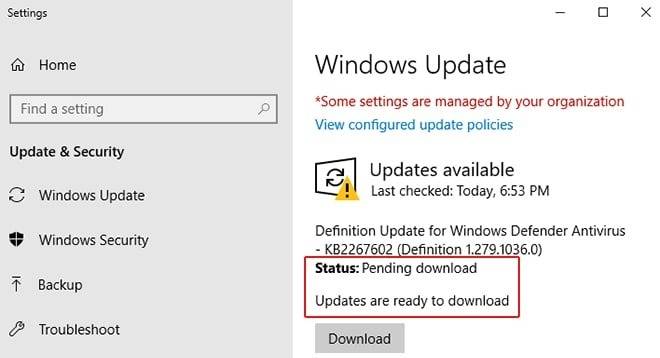
توجه : از این به بعد ویندوز به شما اطلاع خواهد داد که بروزرسانی ها در دسترس هستند و از این به بعد وظیفه شما است که اقدام به بارگیری آپدیت ها کنید.
روش چهارم؛ غیر فعال کردن تمامی آپدیت ها
اگر به دنبال روشی برای به تعویق انداختن تمامی آپدیت های ویندوز هستید، نیازی نیست که لزوما همیشه تمامی آپدیت ها را ببندید و آنها را حتی به تعویق بیندازید. این بدین معناست که در مدت زمان تعویق انداختن، آپدیت ها دانلود می شوند و بعد از مدت زمان مشخص شده، بروزرسانی ها نصب می شوند. از این رو این روش هم برای به تعویق انداختن آپدیت ها است که تا با فعال کردن آن تا 35 روز هیچ آپدیتی نصب نخواهد شد. برای فعال سازی این روش همانند مراحل زیر پیش بروید؛
1- از منو تنظیمات ویندوز گزینه "Update & Security" را انتخاب کنید و سپس بر روی "Windows Update" کلیک کنید. اینک بر روی گزینه "Advanced options" کلیک نمائید.
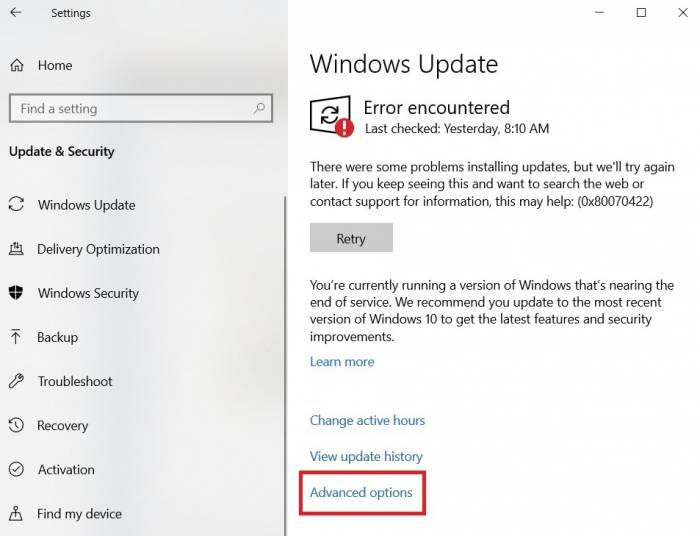
2- در این مرحله تیک گزینه "Pause updates" را فعال کنید.
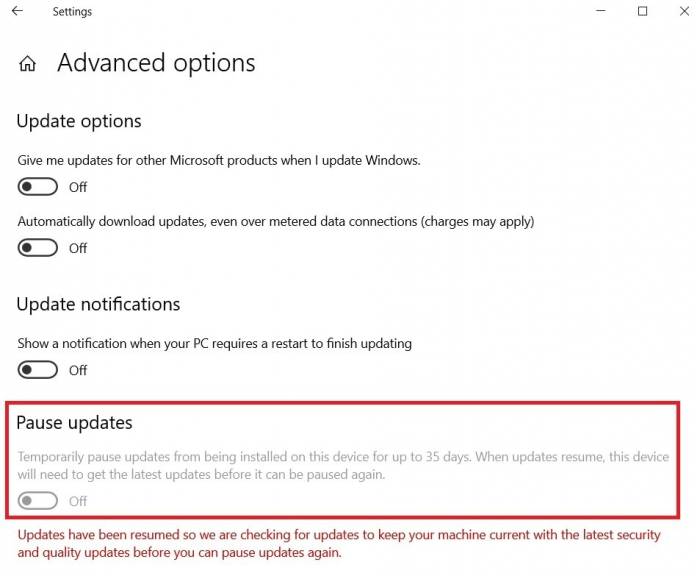
پس از اتمام مراحل گفته شده، ویندوز شما هیچ بروزرسانی دریافت نخواهد کرد تا زمانیکه روز مشخص شده برسد.