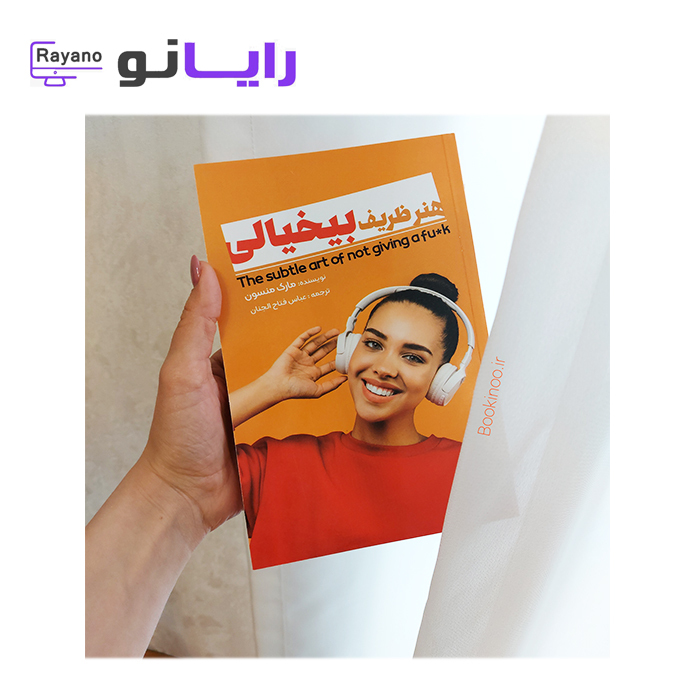در این مقاله با ما همراه باشید تا ترفندهای کاربردی ویندوز را آموزش ببینید.
حقیقت این است که سیستم عامل ویندوز پر از میانبرهایی می باشد که 90 درصد از کاربران به هیچ وجه آنها را نمی دانند و به همین دلیل از مزایای آن ها بی بهره اند. شناخت این ترفندها علاوه بر اینکه می تواند بسیاری از امور روزانه در ویندوز را ساده و سهل کند، گاهی می تواند منجر به تعجب دوستان شما نیز شود!
اغلب کاربران ویندوز، از ویندوز تنها برای امور روزمره خود یا کار با نرم افزارهای تخصصی و کاری خود استفاده می کنند. اما در ویندوز به خصوص از نسخه 7 به بعد، میانبرهایی تعبیه شده که انجام همین امور روزمره را نیز برای بسیاری از کاربران ساده تر می سازد.
در این مقاله می خواهیم شما را با چند نمونه از این ترفندها و ابزارهای کاربردی در ویندوز آشنا سازیم. تکنیک ها و ترفندهای کار با ویندوز البته به همین موارد ختم نمی شود و ما در اینجا فقط موارد پر کاربرد و جالب برای کاربران را بیان می کنیم. مواردی که اطلاعات کمی در بین کاربران در خصوص آنها وجود دارد:
1 - میانبرهای کمتر شناخته شده در ویندوز
تقریباً کلیدهای میانبر یکی از مهمترین ابزارهای کاربران در فضای سیستم عامل و در نرم افزارهای تخصصی است زیرا همین کلیدهای میانبر است که کار با ویندوز و نرم افزار را راحتتر و حتی در مواقعی جذابتر می کند. اغلب این میانبرهای کاربردی برای کاربران آشنا است و روزانه از آنها استفاده می کنند، اما دسته ای از آنها نیز هست که کمتر کاربری از آنها اطلاع دارد در صورتی که کاربرد زیادی دارند:
- Win + D : با فشردن کلید ویندوز – در کنار کلید Alt – به همراه D عملکرد Show / Hide را برای دسکتاپ صورت میدهد
- Win + Left / Right Arrow : ترکیب کلیدهای Win و کلیدهای جهت دارد چپ و راست پنجره فعلی را در سمت چپ یا راست صفحه نمایش چیدمان میکند:
WIN+UP : برنامه ای که برای شما باز است را تمام صفحه می کند.
WIN+Break : این میانبر ویندوز باعث بالا آمدن مشخصات ویندوز شما می شود.
WIN+دکمه (+) : برنامه ذره بین برای شما باز می شود.
L + WIN: این یک میانبر کاملا مفید و کاربردی است که سبب می شود بتوانید کامپیوتر خود را به سرعت قفل کنید. زمانی که برای یک استراحت کوچک کامپیوتر خود را ترک می کنید شخص دیگری قادر به ورود به ویندوز شما نمی باشد.
| پیشنهاد مطالعه: |
دسترسی سریع به My Computer:
برای ایجاد دسترسی سریع به My Computer ا بر روی نوار ابزار ویندوز راست کلیک کنید و سپس از منوی محتوایی گزینه Toolbars را انتخاب کرده و در نهایت بر روی گزینه New Toolbar… کلیک نمایید:
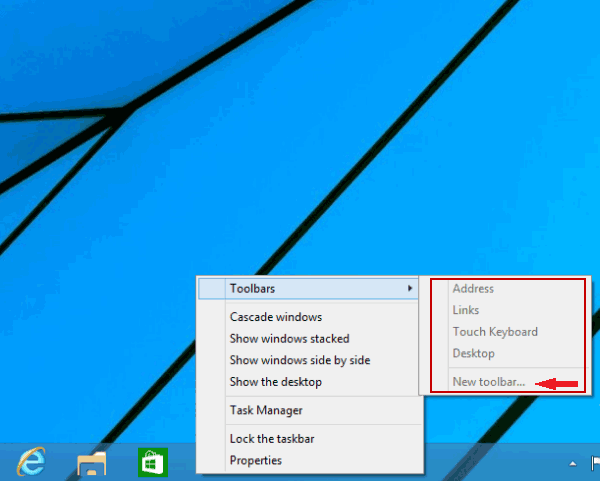
سپس از پنجره ای که باز می شود مسیر Computer را انتخاب کنید و بر روی Select Folder کلیک نمایید. به این ترتیب My Computer به نوار وظیفه ویندوز اضافه می شود و از همانجا می توانید به همه درایوهای خود دسترسی داشته باشید.
به جز پنجره فعال بقیه پنجره ها را Minimize کنید
فرض کنید چندین پنجره مختلف را به طور همزمان در محیط ویندوز باز کرده اید. به غیر از کلیدهای میانبر یک روش جالب دیگر برای Minimize کردن پنجره ها وجود دارد. هنگامی که می خواهید به جز یک پنجره باقی پنجره ها را Minimize کنید، کافی است پنجره فعال مورد نظر را گرفته و برای چند بار تکان دهید! بدین ترتیب مشاهده خواهید کرد که پنجره های دیگر به حالت Minimize در می آیند و فقط یک پنجره باز روی صفحه خواهد ماند. با انجام مجدد این کار پنجره های کوچک شده مجدداً بازیابی خواهند شد.
باز کردن برنامههای نوار وظیفه با میانبرهای صفحه کلید
اگر برای دسترسی سریع تر به نرمافزارهای مختلف، آنها را به نوار وظیفه اضافه کرده باشید؛ برای باز کردن آنها نیازی نیست حتما روی آیکون برنامهها کلیک کنید. بلکه میتوانید از میانبر Windows + [Number key] استفاده کنید. شماره کلید هر برنامه با موقعیت آن در نوار وظیفه مطابقت دارد. به عنوان مثال، فشردن همزمان کلیدهای Windows + 3 باعث باز شدن برنامه سوم در نوار وظیفه میشود.
این ترفند مخصوصاً برای مواقعی مفید می باشد که با سرعت در حال تایپ هستید و نمیخواهید انگشتان شما از صفحه کلید جدا شوند و میانبرهای کلیدی سریعترین روش برای باز کردن یک برنامه هستند.
لیست پرش
یکی از قابلیت های فوق العاده ای که در ویندوز وجود دارد و باعث صرفه جویی زیادی در وقت می شود «لیست پرش» یا Jumplist می باشد. شما توسط برنامه های نصب شده بر روی ویندوز فایل های مختلفی را اجرا می کنید. به عنوان مثال توسط نرم افزارهای Player، فایل های موزیک را اجرا می کنید. یا توسط نرم افزار word فایل های متنی را باز می کنید. اکنون با استفاده از «لیست پرش» می توانید به آخرین فایل های باز شده توسط نرم افزارهای مختلف دسترسی داشته باشید بدون اینکه نیاز به اجرای اولیه برنامه مربوطه باشد. برای دسترسی به «لیست پرش» کافی است بر روی آیکن برنامه در Taskbar راست کلیک کنید تا آخرین فایل های اجرا شده توسط این نرم افزار برایتان لیست شود. همچنین می توانید در منوی Start، با کلیک بر روی فلش موجود در کنار هر برنامه به «لیست پرش» مربوط به آن برنامه دسترسی پیدا کنید.
ضبط کننده قدم به قدم مشکلات
یکی دیگر از قابلیتهای کاربردی جدید در ویندوز «ضبط کننده قدم به قدم مشکلات» یا Problem Steps Recorder است. با استفاده از PSR می توانید مشکلات موجود در ویندوز خود را به صورت قدم به قدم با استفاده از تصویر ذخیره نمایید و آن را جهت دریافت کمک در اختیار دیگران قرار دهید.