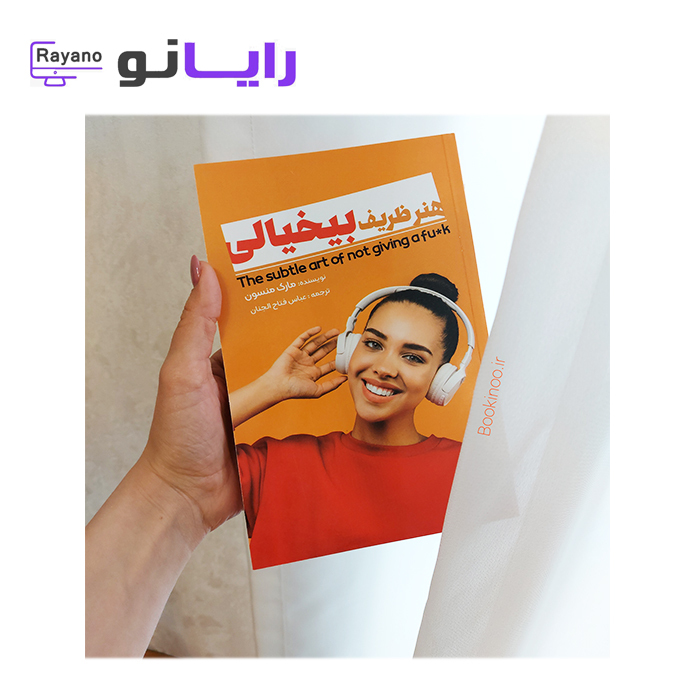با استفاده از زیرسیستم ویندوزی لینوکس (WSL) می توانید لینوکس را در کنار ویندوز ۱۰ بدون نیاز به دستگاه دوم یا ماشین مجازی نصب کنید.
در ویندوز ۱۰، زیرسیستم ویندوزی برای لینوکس (WSL) به قابلیتی گفته می شود که محیطی سبک برای نصب و اجرای نسخه های تحت پشتیبانی لینوکس (اوبونتو، OpenSuse، Debian و موارد دیگر) فراهم می کند و به این منظور نیازی به تنظیمات پیچیده ی ماشین مجاز یا کامپیوتر مجزا نیست.
در WSL واسط گرافیکی نخواهید داشت؛ اما توسعهدهندگان و ادمین های شبکه می توانند از ابزارها و سرویسهای خط فرمان لینوکس مثل vim، tmux، audemacs، sshd، Apache و MySQL استفاده کنند و اسکریپتهای Bash shell نوشتهشده در پایتون، روبی، سیشارپ، افشارپ و بسیاری از برنامههای وابسته به خط فرمان را اجرا کنند.
در این راهنما، مراحل نصب زیرسیستم ویندوزی برای لینوکس را با استفاده از اپلیکیشن Settings و PowerShell آموزش میدهیم. همچنین دستورالعملهایی برای دانلود و نصب توزیعهای لینوکس و مراحلی برای حذف صحیح مؤلفههای غیر ضروری محیط متن باز ارائه خواهیم کرد.
نصب زیرسیستم ویندوزی لینوکس با استفاده از Settings
اگر میخواهید توزیعهای لینوکس را روی ویندوز ۱۰ اجرا کنید، قبل از دانلود و نصب نسخهی مورد نظر لینوکس، باید قابلیت WSL (زیرسیستم ویندوزی برای لینوکس) را فعال کنید.
فعالسازی زیرسیستم ویندوزی لینوکس با استفاده از Settings
برای نصب WSL با استفاده از Setting ویندوز ۱۰، مراحل ذیل را دنبال کنید:
۱. Settings را باز کنید.
۲. روی Apps کلیک کنید.
۳. زیر بخش Related settings روی گزینهی Programs and Features کلیک کنید.
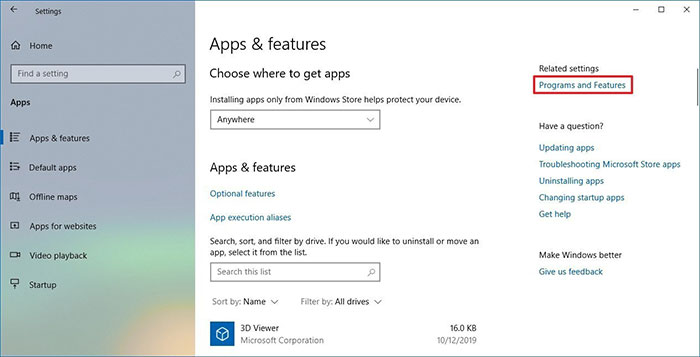
4. روی گزینهی Turn Windows features on or off در پنل سمت چپ کلیک کنید.
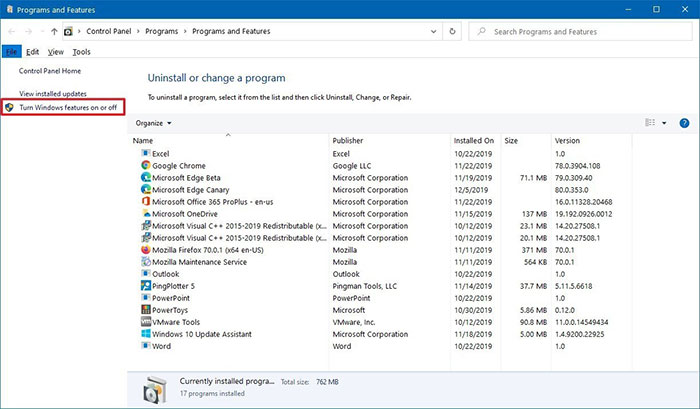
۵. گزینهی Windows Subsystem for Linux را بررسی کنید.
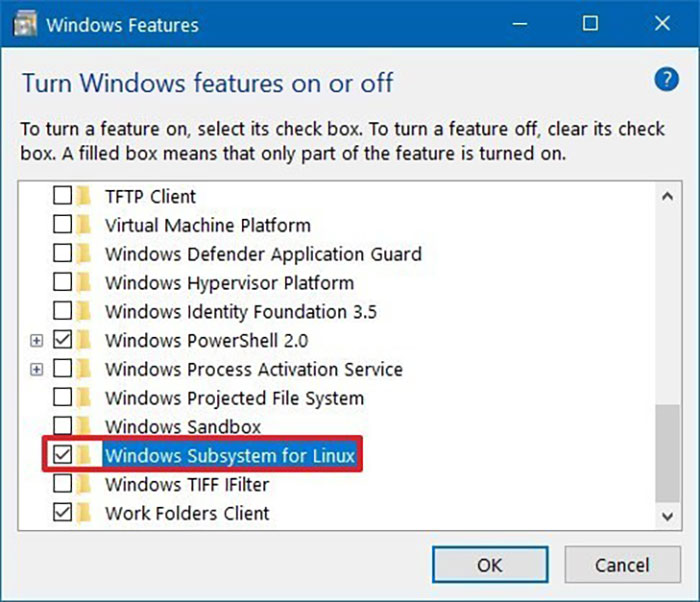
۶. روی دکمه OK کلیک کنید.
۷. روی دکمه Restart now کلیک کنید.
پس از تکمیل کردن مراحل بالا، محیط برای دانلود و نصب توزیعهای لینوکس برای ویندوز ۱۰ تنظیم خواهد شد.
نصب توزیعهای لینوکس با استفاده از Microsoft Store
برای نصب توزیع لینوکس روی ویندوز ۱۰ مراحل ذیل را دنبال کنید:
۱. Microsoft Store را باز کنید.
۲. توزیع لینوکس مورد نظر را سرچ کنید. برخی از توزیعهای موجود عبارتاند از:
- Ubuntu
- OpenSuse Leap 15
- Kali Linux
- Debian
- Alpine WSL
- Suse Linux Enterprise 12
۳. توزیع لینوکس مورد نظر را انتخاب کنید.

4. روی دکمهی Get یا Install کلیک کنید.
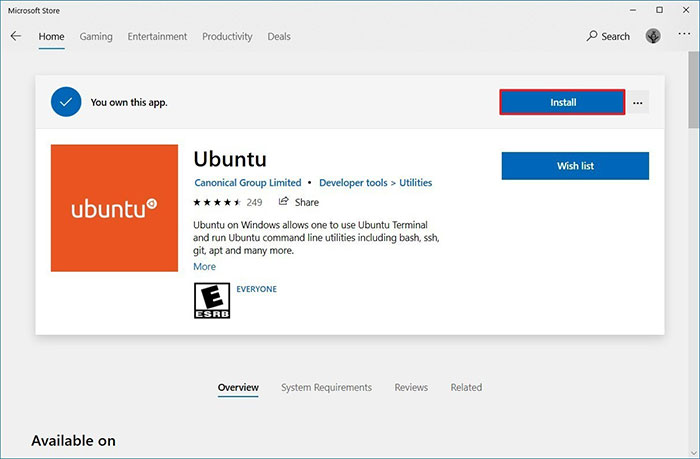
5. روی دکمهی Launch کلیک کنید.
۶. نام کاربری را برای توزیع لینوکس ایجاد کنید و کلید Enter را فشار بدهید.
۷. رمز عبور مورد نظر را برای توزیع وارد و روی Enter کلیک کنید.
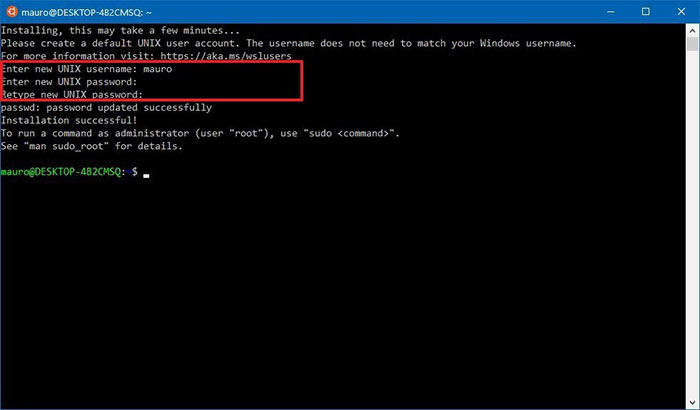
8. رمز عبور را تکرار کنید و برای تأیید، کلید Enter را فشار بدهید.
پس از تکمیل مراحل فوق میتوانید از توزیعها بدون واسط گرافیکی استفاده کنید.
حذف توزیعهای لینوکس با استفاده از Settings
اگر دیگر نیازی به اجرای لینوکس روی دستگاه خود ندارید، توصیه میشود توزیعها را حذف و WSL را غیر فعال کنید. برای حذف توزیع لینوکس مراحل ذیل را دنبال کنید:
۱. Settings را باز کنید.
۲. روی Apps کلیک کنید.
۳. روی Apps & Features کلیک کنید.
۴. زیر بخش Apps & Features توزیع مورد نظر (برای مثال اوبونتو) را انتخاب کنید.
۵. روی دکمهی Uninstall کلیک کنید.
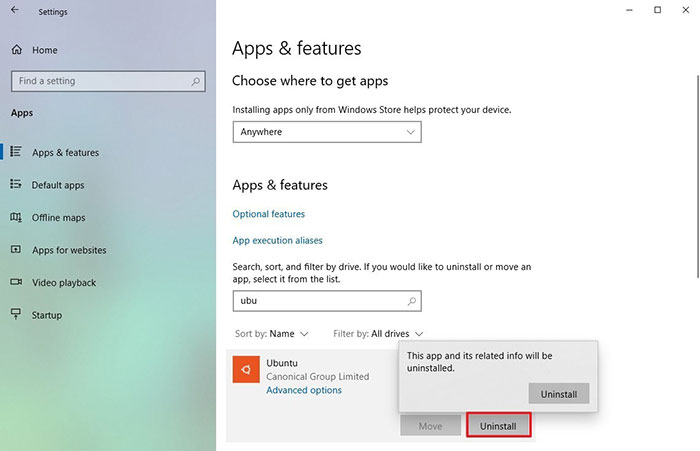
6. برای تأیید روی دکمهی Uninstall کلیک کنید.
پس از تکمیل مراحل فوق، توزیع لینوکس حذف میشود و میتوانید مراحل را برای غیر فعالسازی WSL دنبال کنید.
غیر فعالسازی زیرسیستم ویندوزی لینوکس با استفاده از Settings
برای غیر فعال کردن WSL روی ویندوز مراحل ذیل را دنبال کنید.
۱. Settings را باز کنید.
۲. روی Apps کلیک کنید.
۳. زیر بخش Related settings، روی گزینهی Programs and Features کلیک کنید.
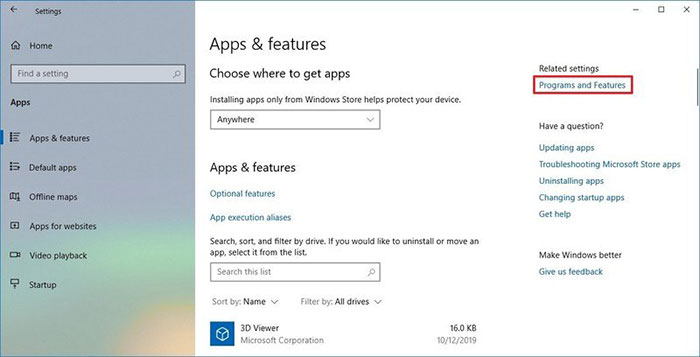
4. روی گزینهی Turn Windows features on or off از پنل سمت چپ کلیک کنید.
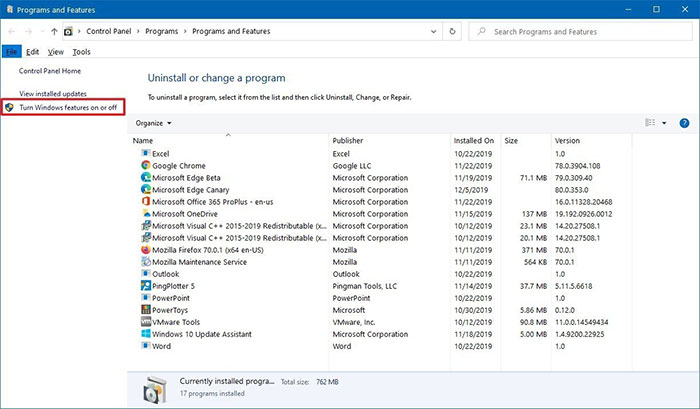
۵. تیک گزینهی Windows Subsystem for Linux را حذف کنید.
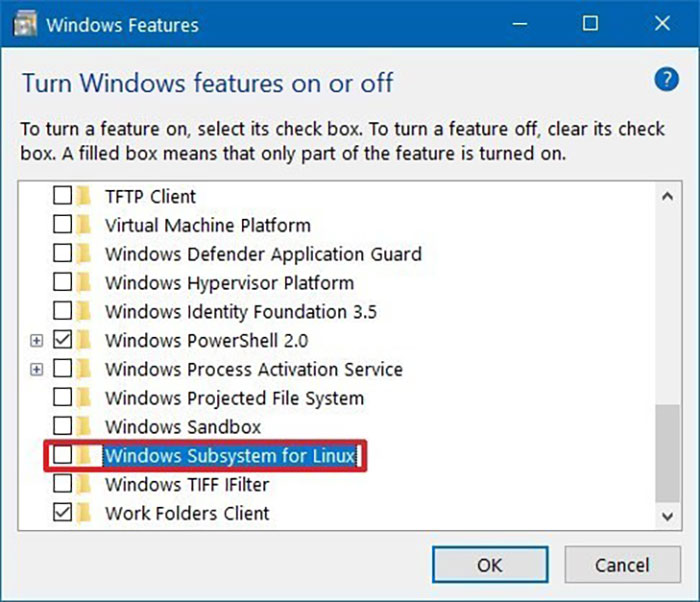
۶. روی دکمهی OK کلیک کنید.
۷. روی دکمهی Restart now کلیک کنید.
پس از تکمیل مراحل، WSL از دستگاه شما حذف میشود.
روش نصب زیرسیستم ویندوزی لینوکس با استفاده از PowerShell
اگر به واسطهی گرافیکی ویندوزی دسترسی ندارید یا اگر خط فرمان را ترجیح میدهید، میتوانید از PowerShell برای فعالسازی زیرسیستم ویندوزی لینوکس، دانلود و نصب توزیعهای آن و برگرداندن تمام تغییرات استفاده کنید.
فعالسازی زیرسیستم ویندوزی لینوکس با استفاده از PowerShell
برای نصب زیرسیستم ویندوزی برای لینوکس با استفاده از PowerShell مراحل ذیل را دنبال کنید:
۱. Start را باز کنید.
۲. PowerShell را سرچ کنید، روی اولین نتیجه کلیک راست و گزینهی Run as administrator را انتخاب کنید.
۳. دستور ذیل را برای فعالسازی زیرسیستم لینوکس تایپ کنید و کلید Enter را فشار بدهید:
Enable-WindowsOptionalFeature -Online -FeatureName Microsoft-Windows-Subsystem-Linux
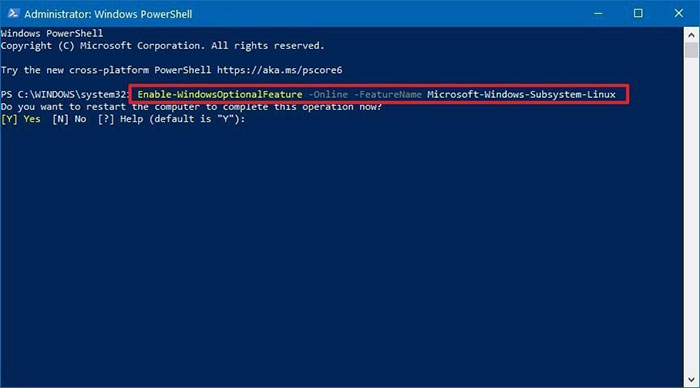
۴. حرف Y را تایپ کنید و برای تأیید کلید Enter را فشار بدهید و سپس کامپیوتر را ریاستارت کنید.
پس از تکمیل مراحل میتوانید دستورالعملهای لازم برای دانلود و نصب هر توزیع سازگار با لینوکس را از طریق Microsoft Store دنبال کنید.
نصب توزیعهای لینوکس با استفاده از PowerShell
برای دانلود و نصب توزیعهای لینوکس (از جمله Ubuntu) با پاورشل، مراحل ذیل را دنبال کنید:
۱. Start را باز کنید.
۲. گزینهی PowerShell را جستجو کنید، روی اولین نتیجه کلیک راست و گزینهی Run as administrator را انتخاب کنید.
۳. دستور ذیل را برای انتخاب پوشهی دانلود تایپ کنید و کلید Enter را فشار بدهید:
cd c:\PATH\TO\DESTINATION-FOLDER
با این مثال به پوشهی data در روت درایو اصلی هدایت میشوید:
cd c:\data
۴. دستور ذیل را برای دانلود اوبونتو تایپ کنید و کلید Enter را فشار بدهید:
Invoke-WebRequest -Uri https://wsldownload.azureedge.net/Ubuntu_1604.2019.523.0_x64.appx -OutFile Ubuntu.appx –UseBasicParsing
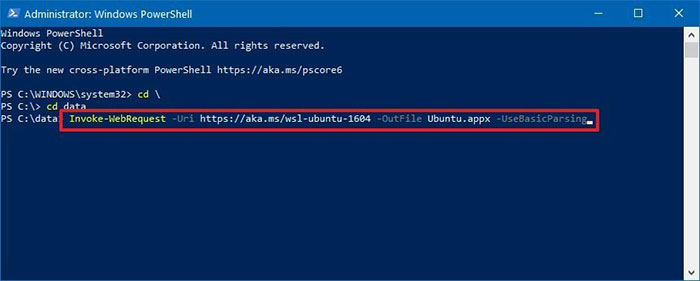
دستور فوق نسخهی اوبونتوی ۱۶.۰۴ را دانلود میکند؛ اما ممکن است نیاز به بهروزرسانی دستور با نام و نسخهی توزیعی باشد که قصد دانلود آن را دارید.
۵. دستور ذیل را برای نمایش نام واقعی اینستالر تایپ کنید و Enter را فشار بدهید:
dir
دستور ذیل را برای نصب نسخهی اوبونتو ۱۶.۰۴ تایپ کنید و کلید Enter را فشار بدهید:
Add-AppxPackage .\APP-NAME.appx
این مثال توزیع اوبونتو را روی ویندوز ۱۰ نصب میکند:
Add-AppxPackage .\Ubuntu.appx
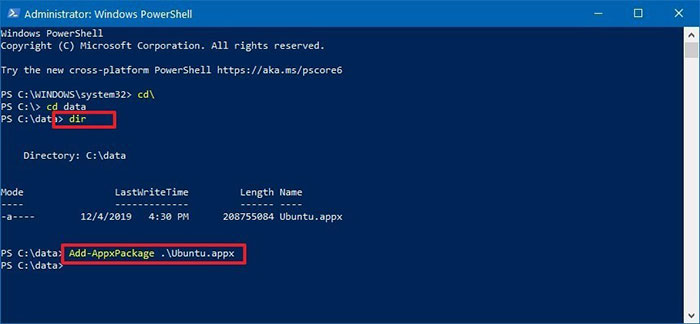
۷. Start را باز کنید.
۸. توزیع جدید لینوکس (برای مثال Ubuntu) را جستجو و روی اولین نتیجه برای اجرا کلیک کنید.
۹. یک نام کاربری برای توزیع لینوکس ایجاد کنید و کلید Enter را فشار بدهید.
۱۰. رمز عبور دلخواه را وارد کنید و کلید Enter را فشار بدهید.
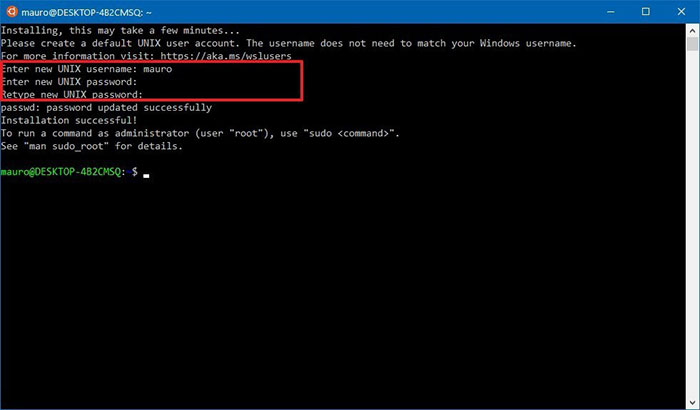
11. رمز عبور را تکرار کنید و برای تأیید کلید Enter را فشار بدهید.
پس از تکمیل مراحل، میتوانید از Ubuntu یا هر توزیع دیگری بدون واسط کاربری گرافیکی استفاده کنید.
حذف توزیع لینوکس با استفاده از PowerShell
اگر میخواهید تغییرات را به حالت اول برگردانید قبل از غیر فعالسازی WSL باید توزیعهای لینوکس را حذف کنید.
۱. Start را باز کنید.
۲. گزینهی PowerShell را جستجو کنید، روی نتیجهی اول کلیک راست و گزینهی Run as administrator را انتخاب کنید.
۳. دستور ذیل را برای پیدا کردن نام توزیع تایپ کنید و کلید Enter را فشار بدهید:
Get-AppxPackage *PARTIAL-DISTRO-NAME*
این جستجوی مثال برای پکیج اپلیکیشن شامل کلمهی Ubuntu در نام است:
Get-AppxPackage *ubuntu*
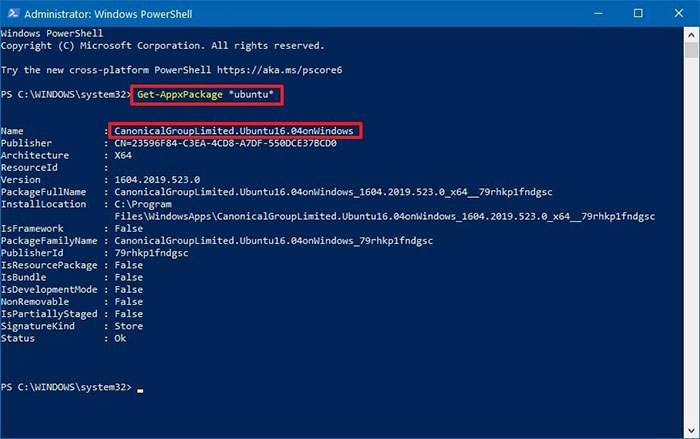
در خط فرمان مطمئن شوید عبارت Ubuntu را با نام توزیع مورد نظر جایگزین کنید.
۴. دستور ذیل را برای حذف نسخهی لینوکسی نصبشده روی کامپیوتر خود تایپ کنید و کلید Enter را فشار بدهید:
Get-AppxPackag FULL-DISTRO-NAME | Remove-AppxPackage
این مثال پکیج Ubuntu را از ویندوز ۱۰ حذف میکند:
Get-AppxPackage CanonicalGroupLimited.Ubuntu16.04onWindows | Remove-AppxPackage
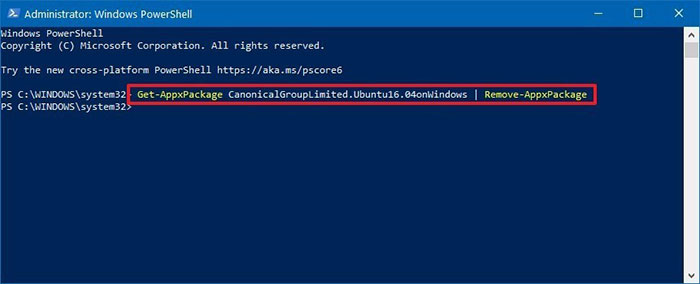
در این دستور مطمئن شوید عبارت CanonicalGroupLimited.Ubuntu16.04onWIndows را با نام توزیع مورد نظر جایگزین کنید.
پس از تکمیل مراحل فوق میتوانید زیرسیستم ویندوزی لینوکس را روی کامپیوترتان غیر فعال کنید.
غیر فعال کردن زیرسیستم ویندوزی لینوکس با استفاده از PowerShell
برای غیر فعالسازی WSL با استفاده از PowerShell مراحل ذیل را دنبال کنید:
۱. Start را باز کنید.
۲. PowerShell را جستجو کنید، روی اولین نتیجه کلیک راست و گزینهی Run as administrator را انتخاب کنید.
۳. دستور ذیل را برای فعالسازی زیرسیستم لینوکس تایپ کنید و کلید Enter را فشار بدهید:
Disable-WindowsOptionalFeature -Online -FeatureName Microsoft-Windows-Subsystem-Linux
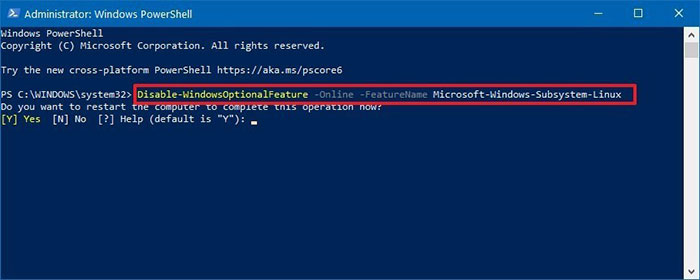
4. حرف Y را تایپ کنید و برای تأیید کلید Enter را فشار بدهید؛ سپس کامپیوتر خود را ری استارت کنید.
پس از تکمیل مراحل فوق، محیط لینوکسی در کامپیوترتان غیر فعال میشود.
فروشگاه اینترنتی رایانو با انواع لپ تاپ ، مینی کیس ، مانیتور و قطعات کامپیوتر در خدمت شما عزیزان می باشد