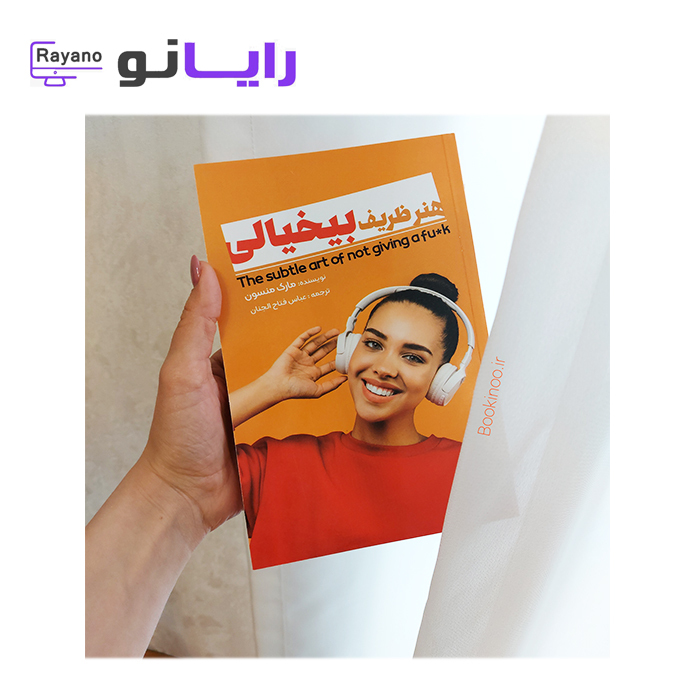هارد دیسک چیست؟
هارد درایو چیست؟
حافظه کامپیوتر چیست؟
ظرفیت کامپیوتر من چقدر است؟
مشخصات کامپیوتر من چیست؟
چگونه هارد خوبی برای کامپیوتر خود بخرم؟
مشخصات یک هارد درایو خوب چیست؟
این ها سئوالاتی هستند که در این مقاله به آنها پاسخ داده خواهد شد. در این مقاله به بررسی انواع هارد دیسک، راه های تعیین ظرفیت هارد کامپیوتر یا لپ تاپ و روش انتخاب هارد دیسک خواهیم پرداخت.
هارد دیسک درایو کامپیوتر
هارد یا هارد درایو (HDDs) قطعه ای از کامپیوتر می باشد که اطلاعات و داده ها به صورت دائمی و همیشگی در آن ذخیره می شود. هارد وسیله ای برای ذخیره است که اطلاعات دیجیتال در آن ذخیره و بازیافت می شود و برای رجوع و بازگشت به داده های کامپیوتر ضروری می باشد.
اطلاعات هارد دائمی هستند یعنی حتی اگر برق سیستم قطع شود، اطلاعاتی که در هارد ذخیره می شود دست نخورده باقی می ماند تا زمانی که هارد خراب شده یا دستکاری شود.
اطلاعات و داده ها به روش دسترسی تصادفی (Random Access) در هارد ذخیره یا بازیافت می شود. این روش به این معنی می باشد که بدون اینکه نیاز باشد ابتدا بلوک های دیگر داده بررسی شوند می توان به هر بلوک داده به هر مقدار و در هر زمان دسترسی داشت.

فایل دیسک IBM 350 اولین بار با نام رمز RAMAC +6 با ظرفیت 5 مگابایت برای اولین بار توسط تیم سن خوزه IBM به رهبری رینولد جانسون ساخته شد.
انواع هارد دیسک
هارد دیسک درایو یا حافظه کامپیوتر برای اولین بار توسط شرکت IBM در سال 1956 معرفی گردید. مانند هر وسیله الکترونیکی دیگری، در طی سال های گذشته هارد دیسک نیز شاهد پیشرفت های فراوانی بوده است. این پیشرفت ها شامل ظرفیت هارد، اندازه هارد، شکل ظاهری هارد، ساختار داخلی هارد، عملکرد، واسط کاربری و نوع ذخیره داده می باشد.
این تغییرات سبب شده است که HDD ها تا به امروز باقی بمانند و به وسیله ای ضروری و حیاتی در بازار کامپیوتر و لپ تاپ تبدیل شود.
انواع هارد دیسک
در حال حاضر هارد دیسک (هارد درایو) در چهار نوع اصلی در دسترس است:
Parallel Advanced Technology Attachment (PATA)
Serial ATA (SATA)
Small Computer System Interface (SCSI)
Solid State Drives (SSD)
هارد اتصال پارالل تکنولوژی پیشرفته
هارد اتصال موازی تکنولوژی پیشرفته (PATA) اولین نوع هارد دیسک درایوی بود که با استفاده از واسط استاندارد ATA پارالل به کامپیوترها متصل می شد.
درایوهای PATA توسط وسترن دیجیتال (Western Digital) در سال 1986 معرفی شدند. نرخ انتقال داده حداکثر 133MB/s بود و در آن واحد حداکثر 2 وسیله را می توان به کانال درایو وصل کرد. بیشتر مادربوردها دو کانال برای ارتباط داشتند و بنابراین در مجموع چهار قطعه EIDE به هر کامپیوتر وصل می شد.
هاردهای PATA با کابل روبان 40 یا 80 رشته وصل می شوند و امکان انتقال چندین بیت داده همزمان را به موازات هم دارند. این درایوها داده را با استفاده از مغناطیس ذخیره می کنند. ساختار داخلی آن از بخش ها و قطعات متحرک مکانیکی تشکیل شده است. این هارد درایوها توسط هاردهای سریال ATA جایگزین شدند.
در تصویر زیر یک نمونه هارد دیسک درایو EIDE از نوع PATA ارائه شده است.

هارد دیسک سریال ATA
این هارد درایوها جایگزین PATA در کامپیوترهای دسکتاپ و لپ تاپ شدند. تفاوت فیزیکی آنها در دو رابطی بود که ارتباط الکتریسیته و داده را فراهم می سازد اما روش ارتباط آنها با کامپیوتر یکسان است. دیسک درایوهای سریال ATA (SATA) نسبت به نسل پارالل ATA (PATA) مزایای زیادی دارد. مهمترین آن ظرفیت بالای این هاردها و قیمت کم آنها است.
مزیت هاردهای SATA به هاردهای PATA عبارتست از:
سرعت انتقال داده ها در هارد درایوهای SATA نسبت به PATA بیشتر است چون از فناوری سیگنالینگ سریال استفاده می کنند.
کابل های SATA انعطاف پذیرتر و نازکتر از کابل PATA هستند.
اتصال داده آنها 7 پین و محدوده طول کابل به 1 متر هم می تواند برسد.
دیسک ها پهنای باند اشتراکی ندارند زیرا فقط یک دیسک درایو مجاز است به ازای هر چیپ کنترلر SATA روی مادربورد کامپیوتر، داده ارسال کند.
هارد درایوهای SATA برق کمتری مصرف می کنند. درایوهای SATA به 250 میلی ولت برق نیاز دارند در حالی که درایوهای PATA به 5 ولت برق نیاز دارند.
رابط های اتصال هارد ساتا به کامپیوتر در تصویر زیر نمایش داده شده است.

هارد رابط سیستم کامپیوتر کوچک
هاردهای رابط سیستم کامپیوتر کوچک (SCSI) مشابه هارد درایو IDE است اما از تکنولوژی رابط سیستم کامپیوتر کوچک برای اتصال به کامپیوتر استفاده می کند. درایوهای SCSI را می توان به صورت داخلی یا اینترنال و خارجی یا اکسترنال به کامپیوتر و لپ تاپ وصل کرد. وسایلی که به SCSI متصل می شوند بایستی در پایان جدا شوند. بعضی از مزایای آنها عبارتست از:
- سریعتر هستند
- پایاتر هستند
- برای عملیات 24/7 و یکسره مناسب هستند
- مقیاس پذیری و انعطاف پذیری بهتری در آرایه دارند
- بخوبی برای ذخیره و جابجایی مقادیر زیاد داده سازگار شده اند
هارد درایو وضعیت جامد
هارد دیسک های وضعیت جامد (SSD) آخرین فناوری درایو تا به امروز است که وارد صنعت کامپیوتر شده است. این درایو ها به طور کامل با گونه های قدیمی فرق دارند زیرا از قطعات متحرک ساخته نشده است. همچنین برای ذخیره داده از مغناطیس استفاده نمی کنند. بجای آن از فناوری فلش مموری استفاده می کنند. در این هارد دیسک ها از مدارهای مجتمع (IC) یا قطعات نیمه هادی برای ذخیره دائمی داده استفاده می شود، حداقل تا زمانیکه پاک شوند. بعضی از مزایای درایوهای SSD نسبت به گونه های قبلی عبارتست از:
- دسترسی سریعتر به داده
- آسیب پذیری کمتر نسبت به شوک
- زمان دسترسی و تاخیر کمتر
- دوام بالاتر
- مصرف برق کمتر
یک نمونه هارد درایو وضعیت جامد (SSD) در زیر نمایش داده شده است.

نمونه هارد درایو Solid State Drive (SSD)
هارد درایو شما از چه نوعی است؟
آیا می دانید هارد کامپیوتر یا هارد لپ تاپ شما چیست؟ هارد لپ تاپ شما از چه نوعی است؟ چگونه تشخیص بدهیم که هارد سیستم ما چیست؟ در ادامه سه شیوه تعیین نوع هارد درایو سیستم خود (HDD or SSD) را بحث می کنیم. در پایان این بخش می توانیم تشخیص دهیم که هارد لپ تاپ یا هارد کامپیوتر ما از چه نوعی است.
همانطور که می دانیم هارد درایو یکی از قطعات اصلی کامپیوتر یا لپ تاپ و هر وسیله الکترونیک دیگری است که به پردازش اطلاعات نیاز دارد، زیرا تمامی داده های ذخیره شده دائمی کامپیوتر در هارد دیسک نگهداری می شود و توسط CPU پردازش می شود. هارد درایو معمولا کندترین قطعه کامپیوتر است اما اگر قطعه صحیحی انتخاب کنیم می تواند سریعتر باشد. در بالا انواع هارد درایو بحث شد. هنوز هارد دیسک های قدیمی (HDD) بطور وسیعی استفاده می شوند زیرا ارزانتر از بدیل های خود است. انواع حالت جامد جدید (SSD) گران است و کمتر استفاده می شود، اما از HDD خیلی سریعتر است.
در اینجا سه شیوه تعیین نوع هارددیسک کامپیوتر یا لپ تاپ بحث می شود. هرچند راه های نسبتا زیادی برای تعیین نوع هارد دیسک در ویندوز 10 وجود دارد، اما ما سه شیوه اصلی را در اینجا بحث می کنیم.
استفاده از ابزار اطلاعات سیستم ویندوز
ابزار اطلاعات سیستم ویندوز (Windows System Information tool) یک ابزار جالب است که برای رفع تضادهای سخت افزاری و همچنین نمایش اطلاعات پایه در مورد هر یک از قطعات کامپیوتر استفاده می شود. این ابزار اطلاعات سیستم یک برنامه سر خود ویندوز است که در تمامی نسخه های ویندوز از ویندوز XP تا ویندوز 10 در دسترس است. با توجه به اینکه در حال حاضر نسخه ویندوز 10 متداول است، این راهنما با تاکید بر ویندوز 10 ارائه می شود.
راه های مختلفی برای باز کردن ابزار اطلاعات سیستم در دسترس است، از قبیل استفاده از کنترل پنل ویندوز 10 – بخش Administrative tools و یا استفاده از اپلیکیشن Settings ویندوز 10 بخش System و غیره. برای باز کردن ابزار اطلاعات سیستم در ویندوز 10 مطابق راهنمای زیر عمل کنید:
1- روی دکمه استارت کلیک راست کرده و گزینه Run را بزنید.

2- در کادر متنی دیالوگ Run دستور msinfo32 را تایپ کرده و دکمه OK را بزنید.

3- پنجره ابزار اطلاعات سیستم ویندوز 10 باز می شود.

4- حال در منوی درختی ستون سمت چپ پنجره علامت + کنار گزینه Components را بزنید و از زیر شاخه آن Storage و سپس Disks را انتخاب کنید.

5- حال در ستون سمت راست جزئیات اطلاعات مربوط به هر یک از هارد دیسک های متصل به سیستم خود را ببینید.

این اطلاعات دارای تیتر و برچسب نیست، بنابراین بایستی دقت کرده و مشخصات هارد دیسک کامپیوتر یا لپ تاپ خود را مطالعه کنید.
استفاده از ابزار بهینه ساز درایو
راه دیگر فهمیدن نوع هارد دیسک لپ تاپ یا کامپیوتر و اینکه هارد دیسک شما HDD است یا SSD، استفاده از ابزار بهینه ساز درایو (Drive Optimizer tool) یا یکپارچه ساز هارد دیسک (Disk Defragmentation Tool) است که نوع دیسک را در بین لیست درایوهای سیستم نشان می دهد. در ویندوز 10 این ابزار را بهینه ساز درایو نامگذاری کرده اند و قبلا دیسک دیفرگمنتیشن (یکپارچه ساز دیسک) نامیده می شد.
برای باز کردن این ابزار کافی است واژه Optimize را در کادر جستجوی نوار ابزار ویندوز 10 تایپ و جستجو کنید و سپس از لیست نتایج گزینه Defragment and Optimize Drives را کلیک کنید.

بدین ترتیب لیست هارد دیسک های شما در پنجره این اپلیکیشن دیده خواهد شد.

گرچه این متد ساده تر است، اما روش قبلی توصیه می شود زیرا اطلاعات بیشتری در مورد نوع هارد دیسک و ظرفیت هارد دیسک و تعداد پارتیشن سیستم ارائه می دهد.
استفاده از ابزار مدیریت دیسک ویندوز
ویندوز 10 با امکانات و برنامه های جنبی فراوانی عرضه شده است.بعضی از این برنامه ها بطور پیش فرض فعال است و عده ای باید فعال شوند و نیاز به مدیریت دارند، می توانید این امکانات جنبی ویندوز 10 را فعال یا غیر فعال کرده و خیلی از کارهای روزمره خود را با ویندوز 10 انجام دهید. یکی از این برنامه های جنبی ابزار مدیریت دیسک (Disk management) است. این ابزار اطلاعات کلی در مورد نوع و ظرفیت هارد دیسک، تعداد پارتیشن ها و سایز هر کدام، میزان حافظه خالی هر پارتیشن یا درایو کامپیوتر و غیره ارائه می دهد.
برای باز کردن مدیریت دیسک ویندوز 10 به طریق زیر عمل کنید:
1- روی دکمه استارت در گوشه سمت چپ دسکتاپ ویندوز 10 کلیک راست کنید. از منوی کشویی (منوی دسترسی سریع) که باز می شود، گزینه Disk management را کلیک کنید.

2- در صفحه اول پنجره این برنامه اطلاعات کلی در مورد ظرفیت و تعداد پارتیشن و حافظه خالی دستگاه ارائه شده است. حال از منوی Action گزینه All Tasks و سپس زیر منوی properties را انتخاب کنید. دیالوگی که باز می شود اطلاعات کافی در مورد هارد دیسک کامپیوتر در اختیار قرار می دهد.

یکی دیگر از راه های دستیابی به مشخصات سیستم کامپیوتر یا لپ تاپ استفاده از برنامه های شخص ثالث است. این برنامه ها اختصاصا برای تجزیه و تحلیل سیستم و نمایش اطلاعات سیستم تهیه شده اند. تعداد این برنامه ها زیاد است و در بازار موجود است. نمونه ای از این برنامه ها از قرار زیر است:
- نرم افزار CPU-Z (برنامه ای ساده و سبک برای نمایش مشخصات سیستم است. اطلاعات زیادی در مورد هارد دیسک، CPU، مادربورد و رم و سایر تجهیزات متصل به کامپیوتر ارائه می کند)
- نرم افزار Speccy (این نرم افزار ابزاری حرفه ای برای نمایش اطلاعات سخت افزاری کامپیوتر یا لپ تاپ است، بخصوص اگر قطعه یا سخت افزار جدیدی به کامپیوتر خود وصل کرده اید و کامپیوتر یا لپ تاپ دستگاه یا قطعه جدید را نمی شناسد)
- نرم افزار HWiNFO ( دارای نسخه های 32 و 64 بیت است. تقریبا بیشتر سخت افزارها و فناوری های جدید را پشتیبانی می کند. اطلاعاتی که ارائه می دهد فوق العاده زیاد، با جزئیات و تخصصی است)
- نرم افزار PC Wizard (نسخه حرفه ای CPU-Z است و توسط همان شرکت برای ارائه اطلاعات بیشتر و تخصصی تر تهیه شده است)
- نرم افزار WinAudit (در اصل یک نرم افزار انبار داری است که می تواند جزئیات سخت افزاری لپ تاپ یا کامپیوتر دسکتاپ شما را لیست کند)
- نرم افزار BlackBox (جزئیات سخت افزاری کامپیوتر و ابزارهای متصل به آن را با دقت خیلی زیاد نمایش می دهد)
همانند هارد درایو هیبرید، بعضی از لپ تاپ از هر دوی هارد درایو سنتی و هارد وضعیت جامد کوچکی استفاده می کند. این عمل با استفاده از فناوری پاسخ هوشمند (Smart Response Technology) اینتل انجام می شود. مزیت آن سرعت بالای اجرای SSD و ظرفیت بالای HDD است.
برخلاف SSHD، این سیستم کش به درایو SSD بزرگتر و حدود 16 تا 64 گیگابایت نیاز دارد. این سیستم بیشتر در اولترابوک ها استفاده می شود. همانطور که قیمت SSD در حال کاهش است، مصرف این نوع درایوها در حال کاهش است.
پیدا کردن مشخصات هارد سیستم

هارد کامپیوتر یا لپ تاپ شما از چه نوعی است؟ ظرفیت هارد یا حافظه کامپیوتر شما چقدر است؟ چطور بفهمیم هارد دیسک لپ تاپ ما از چه نوعی است؟ اگر می خواهید اطلاعات مفصلی در مورد هارد دیسک درایو یا هارد وضعیت جامد سیستم خود داشته باشید، اگر می خواهید حافظه سیستم یا حافظه لپ تاپ خود را بدانید، یکی از روش های زیر را استفاده کنید:
- استفاده از ابزار اطلاعات سیستم در ویندوز 10
- نسخه های قبلی ویندوز
- کاربران سازگار IBM
- تعیین سرعت هارد یا RPM هارد دیسک
- سایر روش ها
دسته بندی هارد دیسک برحسب سایز
انواع مختلف هارد دیسک که امروزه ساخته می شود به نوع کامپیوترهایی بستگی دارد که در آن استفاده می شود. عوامل اصلی که در زمان انتخاب مشخصات فیزیکی و فنی هارد دیسک در نظر گرفته می شود شامل فضای موجود در کامپیوتر یا لپ تاپ برای نصب آن، سرعت مورد نیاز برای انتقال داده، مقدار فضای ذخیره (حافظه هارد) مورد نیاز. در کامپیوتر و لپ تاپ های امروزی بیشتر از انواع PATA، SATA، SSD و SCSI استفاده می شود.
بطور کلی هارد دیسک ها به دو نوع اصلی تقسیم می شوند:
هارد دیسک های کلاس شرکتی

هارد دیسک های شرکتی برای کار کردن 24 ساعته در کل هفته و ماه و سال تهیه می شوند، می توان در یک حرکت تا 100% داده های آن را استفاده کرد و تا حدود زیادی پایا و معتبر هستند. اما فوق العاده گران هستند و به تمامیت داده بالایی نیاز دارند. کوچکترین شانس تخریب داده در این هارد دیسک ها با از دست دادن مقادیر عظیم داده همراه است.
هارد دیسک دسکتاپ

این نوعی است که بطور شخصی استفاده می شود و معمولا برای 8 ساعت کار در روز طراحی می شوند. ارزانتر بوده و دسترسی و پشتیبان گیری داده ها برای پیشگیری از تخریب داده ها سریعتر و راحتتر است.
هارد دیسک های کامپیوتر دسکتاپ و کامپیوتر لپ تاپ از انواع PATA، SATA، SSD و SCSI می باشند. در حال حاضر متداول ترین نوع با توجه به قیمت و ظرفیت، هارد دیسک های SATA می باشد.

هارد دیسک های SCSI همانند IDE هستند اما نرخ گردش دیسک آنها سریعتر از IDE و SATA است که با دور 7200rpm می چرخند در حالی که SCSI با دور 10000 تا 15000rpm می چرخند. هرچند جدیدا هاردهای SATA با دور موتور 10000 نیز تولید شده است. سرعت این نوع هاردها بیشتر است.

همانطور که می دانیم یک هارد دیسک معمولی از تعدادی دیسک چرخان و یک موتور که آن را می چرخاند و هد مغناطیسی تشکیل شده است. هارد دیسک های جدید که از نوع هارد وضعیت جامد یا SSD هستند، از نیمه هادی ها برای ذخیره و انتقال داده استفاده می کنند و قطعات متحرک هارد دیسک های قدیمی را ندارند، هرچند هنوز محدودیت ظرفیت دارند، اما از سرعت بالاتری برخوردار هستند.
چگونه برای لپ تاپ خود یک هارد دیسک تهیه کنیم
می خواهید هارد لپ تاپ خود را عوض کنید؟ چه نوع هاردی را می خواهید تهیه کنید؟ چطوری از بین درایوهای HDD، SSD، CD، DVD و Blu-ray موجود در بازار، بهترین انتخاب را داشته باشیم؟ همانطور که می دانیم بیشتر لپ تاپ های مدرن از درایوهای مکانیکی قدیمی دور شده و گزینه های بادوام تر و سریعتر و کوچکتر از قبیل درایوهای SSD را استفاده می کنند.
لپ تاپ ها با معرفی تکنولوژی های جدید از قبیل هارد دیسک SSD کوچکتر و سبک تر شده اند و فضای کمتری برای قرار دادن قطعات جدید وجود دارد و دیگر نمی توان از قطعات پرحجم قدیمی استفاده کرد.
هارد درایو
هنوز رایجترین نوع حافظه و منبع ذخیره اطلاعات لپ تاپ و کامپیوترها هارد دیسک درایو (HDD) است. معمولا هارد درایو لپ تاپ 5/2 اینچی است و از 160 گیگابایت تا 2 ترابایت ظرفیت دارد. بیشتر سیستم های فعلی 500 گیگابایت تا 1 ترابایت حافظه دارند که در سیستم لپ تاپ استاندارد بیشتر از کافی است.
اگر از لپ تاپ خود به عنوان سیستم اصلی استفاده می کنید و تمامی اسناد، ویدیوها، برنامه ها و موزیک شما در آن ذخیره می شود، داشتن یک هارد دیسک 750 گیگابایتی می تواند کافی باشد.
هارد SSD
به تدریج هاردهای SSD جای هاردهای HDD را در لپ تاپ ها م یگیرد و به روند جدیدی تبدیل شده است. این نوع هارد مثل فلش مموری است و پلاتر مغناطیسی و موتور و دیسک گردان ندارد. دسترسی داده سریعتر، مصرف برق کمتر و پایایی ذخیره بیشتر است. معمولا از 16 گیگابایت تا 512 گیگابایت ظرفیت دارند هرچند فوق العاده گران هستند. معمولا 240 گیگابایت کفایت می کند.
نوع رابط هارد درایو تاثیر مهمی بر عملکرد آن دارد اما بیشتر شرکت ها آن را ذکر نمی کنند. سیستم هایی مثل کروم بوک ها دارای هارد از نوع eMMC هستند که چیزی فراتر از یک فلش مموری نیست، در حالی که سیستم های قدرتمند و لپ تاپ های خوش عملکرد دارای کارت های جدید M.2 یا PCIe هستند.
درایو پیوندی وضعیت جامد
اگر می خواهید نسبت به هاردهای سنتی عملکرد بهتری داشته باشید، کمتر خرج کنید و فضای ذخیره بیشتری داشته باشید، از درایو وضعیت جامد پیوندی (SSHD) استفاده کنید که معمولا آن را هارد درایو هیبرید می نامند.
در این نوع هارد درایو فضای کمی SSD بر روی هاردهای HDD گذاشته می شود و برای سیستم فایل استفاده می شود و لپ تاپ از روی این بخش بوت می کند. در حقیقت دو هارد در یک قالب است.
ابزار اطلاعات سیستم در ویندوز 10
در ویندوز 10 ابزاری وجود دارد که اطلاعات سخت افزاری لپ تاپ را نمایش می دهد که شامل هارد دیسک نیز می باشد. برای دیدن مشخصات هارد یا حافظه کامپیوتر خود ابزار اطلاعات سیستم را باز کنید. برای اینکار:
- منوی استارت ویندوز 10 را باز کنید
- در لیست All apps در بخش حرف W، گزینه Windows Administrative Tools را باز کنید
- حال ایکون System Information را کلیک کنید.
برای تعیین سرعت هارد یا حافظه کامپیوتر یا لپ تاپ خود، ابتدا بایستی سازنده و مدل هارد خود را بدانید. بعد از فهمیدن این مشخصات، می توانید درایو خود را در وب سایت سازنده چک کرده و مشخصات و RPM آن را بخوانید.
هرچند بیشتر تولید کنندگان سرعت هارد یا RPM آن را بر روی قاب خارجی هارد قید می کنند. می توانید کیس یا قاب لپ تاپ خود را باز کرده و روی هارد را بخوانید.
یا می توانید از دیالوگ Run برای باز کردن ابزار اطلاعات سیستم ویندوز 10 استفاده کنید.
1- دیالوگ Run را با کلیک راست بر دکمه استارت در گوشه سمت چپ دسکتاپ ویندوز 10 باز کنید. می توانید از شورت کات R استفاده کنید.
2- در کادر متنی دیالوگ دستور msinfo32 را تایپ کنید (شکل زیر).

اگر این دستور را مستقیما در کادر جستجوی نوار ابزار دسکتاپ ویندوز 10 (کورتانا) تایپ کنید، برنامه System Information ظاهر می شود

3- بعد از تایپ دستور دکمه <kbd style="display: inline-block; padding: 3px; font-variant-numeric: normal; font-variant-east-asian: normal; font-stretch: normal; font-size: 15px; line-height: normal; font-family: Monaco, Consolas, " andale="" mono",="" "dejavu="" sans="" monospace;="" color:="" rgb(85,="" 85,="" 85);="" vertical-align:="" middle;="" background-color:="" rgb(252,="" 252,="" 252);="" border-width:="" 1px;="" border-style:="" solid;="" border-color:="" rgb(204,="" 204,="" 204)="" rgb(187,="" 187,="" 187);="" border-image:="" initial;="" border-radius:="" 3px;="" box-shadow:="" 187)="" 0px="" -1px="" inset;"="">Enter کیبورد را زده و یا دکمه OK را کلیک کنید.
وقتی پنجره اطلاعات سیستم باز شد، در ستون سمت چب دسته Components، سپس گزینه Storage و بعد Drives؛ Disks را انتخاب کنید و در ستون سمت راست مشخصات هارد دیسک خود را مطالعه کنید.

نسخه های قدیمی تر ویندوز
در نسخه های قدیمی تر ویندوز می توانید ابزار اطلاعات سیستم را طبق مراحل زیر باز کنید:
1- دکمه استارت را زده، به پوشه Progrmas بروید
2- در زیرمنوی Accessories به دنبال System Information یا System Tools بگردید
حال پنجره اطلاعات سیستم را باز کنید.
کاربران سازگار IBM
اگر از کاربران آشنا با سخت افزار و سازگار IBM هستید، می توانید وارد CMOS کامپیوتر شده و اطلاعات مربوط به هارد درایو سیستم خود را ببینید. در CMOS مشخصاتی چون شماره سریال، شماره مدل، تعداد سیلندر، هد، سکتور و سایز هارد درایو قید شده است.